What to Know
- Plasser to fingre på skjermen, eller trykk lenge på mellomromstasten for å aktivere den virtuelle styreflaten.
- For å velge tekst, sett to fingre på iPad i to sekunder, og dra deretter fingrene over teksten.
- Hvis du gjør en feil, trykk Angre eller rist iPad-en.
Denne artikkelen forklarer hvordan du flytter iPad-markøren på skjermen på iOS 9 og nyere. Den virtuelle styreflaten er en av de mer avanserte funksjonene til iOS som folk flest ikke engang vet eksisterer.
Hvordan fungerer det?
For å bruke den virtuelle styreflaten, sett to fingre på skjermen, eller trykk lenge på mellomromstasten. Når tastene på tastaturet blir tomme, er styreflaten aktiv.
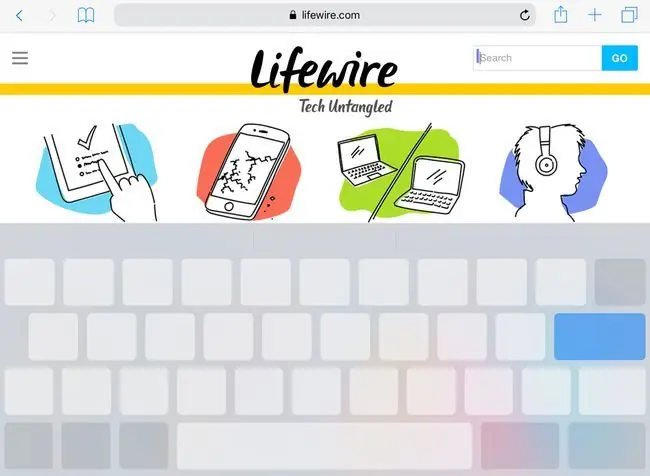
For å flytte markøren, la fingrene stå på skjermen og flytte dem rundt på samme måte som du ville gjort på en vanlig styreflate. Markøren følger bevegelsen din. Når den virtuelle styreflaten er på, kan du bevege deg hvor som helst på skjermen, og den vil fungere som en gigantisk styreflate.
Du kan også bla gjennom teksten ved å flytte markøren helt til toppen eller helt nederst på skjermen. Når du beveger fingrene i den retningen, ruller teksten med deg.
Hvordan velge tekst ved hjelp av styreflaten
Du kan også velge tekst ved hjelp av styreflaten. Slik gjør du det:
- Start med styreflaten av.
-
Plasser to fingre på iPad-skjermen.
Du kan ikke bruke tekstvalg hvis du slår på styreflaten med et langt trykk på mellomromstasten.
- Når styreflaten slås på, hold fingrene der de er i et par sekunder.
-
Markøren skifter til valgmodus, som legger til sirkler øverst og nederst på markøren.

Image - Dra fingrene på skjermen for å velge tekst. Du kan bare gjøre dette på sider og i apper der teksten kan redigeres.
bunnlinjen
Selv om den virtuelle styreflaten skal fungere i de fleste apper som lar deg skrive tekst, støtter ikke alle apper funksjonaliteten. Noen tredjepartsprogrammer som ikke bruker styreflaten nå, kan inkludere det i en fremtidig utgivelse. Og hvis appen ikke støtter redigering av tekst - for eksempel en nettleser som viser en standard nettside - kan det hende at styreflaten ikke fungerer.
Ikke glem Angre-knappen
Apple har lagt til noen få appspesifikke knapper på skjermtastaturet. I de fleste apper som lar deg redigere tekst, er det en angre-knapp til venstre for autokorrigeringsforslagene. Denne knappen er spesifikk for enkelte apper, så den vil ikke alltid være der. Men hvis du gjør en feil ved å velge, kopiere eller lime inn tekst, trykk på Angre eller rist iPad-en for å ta den tilbake.






