En pågående PowerPoint-presentasjon kan være en omsorgsfull del av en minnestund. Presenter bilder av din kjære og alle de lykkelige stundene som de delte med deg og andre. Bruk disse tipsene som en veiledning for å bli organisert og skape et fantastisk minne som familie og venner kan se igjen og igjen.
Informasjonen i denne artikkelen gjelder for PowerPoint 2019, 2016, 2013, 2010; PowerPoint for Microsoft 365, PowerPoint for Mac og PowerPoint Online.
Samle viktige minner
Sett deg ned, saml ideene dine og lag en sjekkliste over hva du skal gjøre og hva du skal samle til denne milepælen.
Tenk på hva du vil dele med familie så vel som gjester. Vær kreativ når du lager en liste over ting som skal inkluderes. Gjør det til en sann tur nedover minneveien ved å samle inn:
- Bilder som barn eller ungdom.
- Bilder med en kjærlig ektefelle under frierifasen og gjennom årene som fulgte.
- Bilder av viktige datoer i livet deres, for eksempel eksamen, første jobb, første barn eller spesielle ferier.
- Derbare minner som programmet fra et teaterstykke på videregående skole eller en tørket blomst fra en bryllupsbukett.
- Et kjærlighetsbrev til eller fra partneren deres.
- Et favorittdikt.
- En favoritt religiøs passasje.
- Spesielle sanger, for eksempel gammeldags musikk, klassisk musikk eller salmer.
Skann bilder, brev, dikt og andre gjenstander hvis du ikke har digitale kopier. Oppbevar disse digitale kopiene i en egen mappe sammen med PowerPoint-presentasjonsfilen.
Lag et digit alt fotoalbum raskt og enkelt
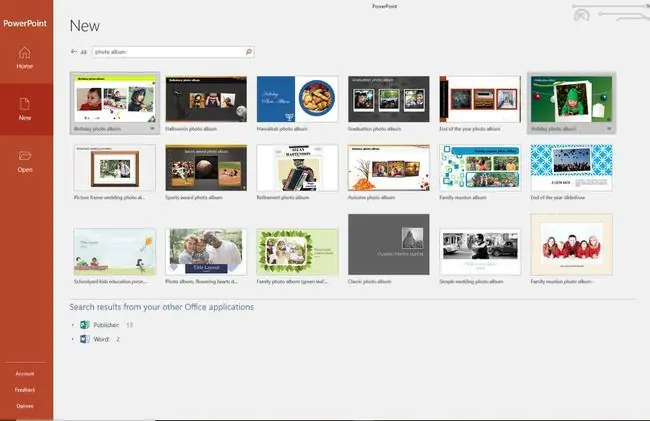
PowerPoints Fotoalbum-verktøy gjør det raskt og enkelt å legge til ett eller flere bilder i presentasjonen din samtidig. Effekter som rammer og bildetekster er klare og tilgjengelige for å forbedre presentasjonen.
Eller bruk en fotoalbummal for raskt å lage en polert, profesjonell lysbildefremvisning.
Komprimer bilder for å redusere samlet filstørrelse
Komprimer bildene i en PowerPoint-lysbildefremvisning eller et fotoalbum for å redusere den totale filstørrelsen på den endelige presentasjonen med alternativet Komprimer bilder. En ekstra bonus er at du kan komprimere ett bilde eller alle bildene i presentasjonen. Ved å komprimere bildene vil presentasjonen gå greit.
Legg til fargerike bakgrunner eller designtemaer
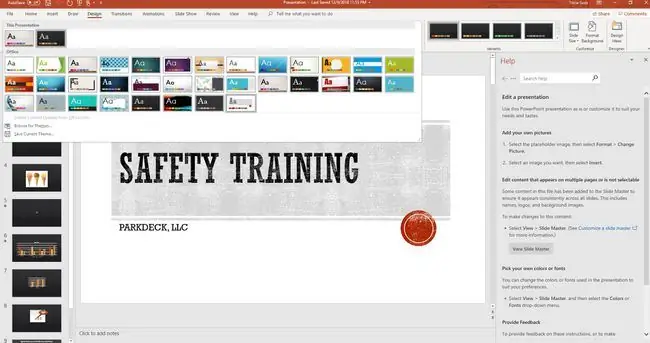
Enten du vil gå den enkle ruten og bare endre bakgrunnsfargen på presentasjonen eller bestemmer deg for å koordinere hele showet ved hjelp av et fargerikt designtema, er bare noen få klikk.
Bruk overganger for å skifte fra ett lysbilde til et annet
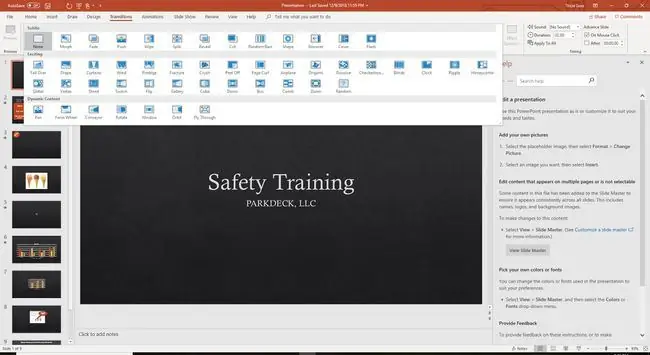
Få lysbildefremvisningen til å bevege seg jevnt fra ett lysbilde til et annet ved å bruke overganger. Dette er de flytende bevegelsene som vises mens endringen skjer. Hvis presentasjonen din har forskjellige emner (som barndom, ekteskap og barneoppdragelse), kan du bruke en annen overgang til hver del for å skille den fra hverandre. Ellers, begrens antall overganger, slik at publikum er fokusert på showet og ikke på overgangen.
Spill myk musikk i bakgrunnen
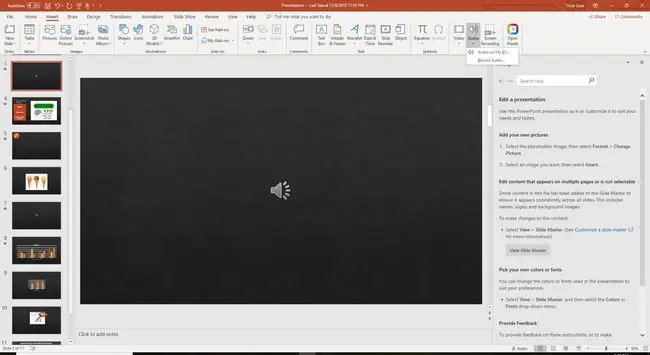
Spill den kjæres favorittsanger eller musikk i bakgrunnen mens lysbildefremvisningen pågår for å bringe tilbake glade minner. Legg til mer enn én sang i presentasjonen og start og stopp på bestemte lysbilder for effekt. Eller la én sang spille av gjennom hele lysbildefremvisningen.
Automatiser minnepresentasjonen
Sett opp lysbildefremvisningen slik at den går i loop under minnestunden eller mottakelsen.
- Gå til lysbildefremvisning.
- Velg Konfigurer lysbildefremvisning.
- Velg Bla i en kiosk (fullskjerm).
- Velg OK.
Presentasjonen fortsetter å spille til du trykker på ESC-tasten.
Gi det en prøvekjøring
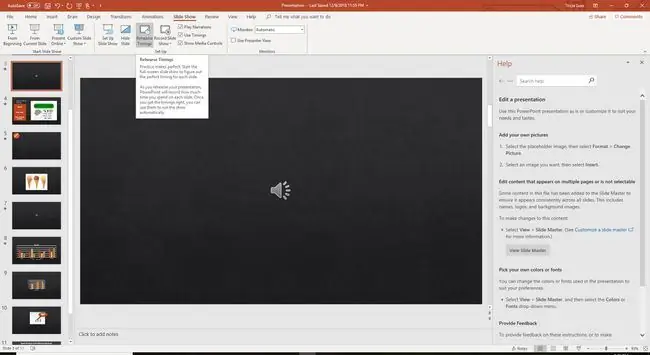
Ingen show ville noen gang gått live uten en repetisjon. PowerPoint har et smart verktøy som hjelper deg med å automatisere lysbildefremvisningen. Mens du forhåndsviser presentasjonen, fortell PowerPoint når du vil at det neste skal skje (neste lysbilde, neste bilde som skal vises og så videre).
- Gå til Slide Show og velg Rehearse Timings.
- Øv på å kjøre lysbildefremvisningen. Klikk på et lysbilde når du vil gå til neste lysbilde eller starte en animasjon.
PowerPoint registrerer disse tidspunktene, og det vil kjøre av seg selv jevnt.






