- Forfatter Abigail Brown [email protected].
- Public 2023-12-17 06:57.
- Sist endret 2025-01-24 12:19.
Enten du går på skolen via fjernundervisning eller drar til campus, er college en flott opplevelse. Uunngåelig vil det imidlertid være noen nedturer. Heldigvis kan du kontrollere noen ting for å gjøre livet ditt litt enklere, spesielt når det kommer til teknologien din.
Å forberede seg på noen av de mer vanlige tekniske problemene før du går på skolen kan spare deg for frustrasjonen, hodepinen og pengene som vanligvis følger med tekniske problemer.
Ha en reserveplan

Det siste du vil at skal skje, spesielt på skolen, er å jobbe timer eller dager på et prosjekt bare for å miste alt fordi datamaskinen din permanent sluttet å fungere eller ble stjålet. Du har to alternativer for å unngå dette: gjør alt arbeidet ditt på nettet eller sikkerhetskopier alt på nettet.
Det beste alternativet ditt kan være å gjøre alt skolearbeidet ditt på nettet, slik at alt du gjør er lagret i skyen og lett tilgjengelig fra hvor som helst du har internettilgang. Du kan for eksempel bruke Google Dokumenter til å skrive alle papirene dine eller logge eventuelle notater, slik at selv om den bærbare datamaskinen eller telefonen slutter å fungere eller blir borte, går ingenting tapt fordi alt er på nettet.
Et annet alternativ er å bruke et lok alt sikkerhetskopiprogram for å beholde en ekstra kopi av de viktige filene dine på en flash-stasjon eller annen harddisk, som en ekstern harddisk. Men denne sikkerhetskopieringsmetoden gjør dataene dine mye lettere å miste fordi de er der fysisk med deg.
Lignende er online sikkerhetskopieringstjenester som Backblaze som automatisk sikkerhetskopierer alle filene dine, men i stedet for å lagre dem lok alt, holdes de online slik at du kan gjenopprette dem hvis du skulle miste de lokale kopiene.
En måte å kombinere begge løsningene ovenfor er å bruke noe som Google Disk eller OneDrive. Med disse tjenestene kan du ikke bare holde alt du gjør på datamaskinen sikkerhetskopiert på nettet, men så også åpne de samme verktøyene på nettet (hvor som helst) og fortsette å jobbe med dem, og de vil synkroniseres tilbake til datamaskinen din når du lager noe endringer.
Send inn lekser i PDF-format

Når leksene dine er en PDF-fil, trenger du ikke bekymre deg for at den kan se annerledes ut når den åpnes av den som vurderer den, fordi PDF-er ser like ut uavhengig av hvilken datamaskin eller programvare som brukes til å vise dem. Så lenge du kan eksportere leksene dine til PDF, forblir tabeller, bilder og andre formateringsstiler slik du ser dem når PDF-en er opprettet.
En annen grunn til å bruke PDF-formatet er fordi professoren din ikke trenger å redigere arbeidet ditt, så det er ikke nødvendig å sende leksene dine som et Microsoft Word-dokument eller et annet lignende format.
Det er mange måter å lage PDF-filer på. Du kan for eksempel eksportere et Word-dokument til PDF fra Lagre som-menyen, eller bruke Google Dokumenter til å konvertere et dokument til PDF via File > Last ned som -menyen, eller bruk en PDF-skriver for å lagre et dokument fra et hvilket som helst program til PDF-format.
Bruk skolens e-postadresse for å få tilbud på programvare og tjenester

Noen selskaper gir bort rabattert programvare til studenter, så å dra nytte av disse tilbudene er en fin måte å begynne å spare på fra starten av. Alt du trenger er en gyldig e-postadresse fra skolen din (den må sannsynligvis ende på.edu).
Microsoft er ett eksempel der du kan få rabatter (noen ganger hundrevis av dollar i rabatt) på tekniske produkter, men det store her er at Microsoft 365 Education er gratis for studenter.
Et annet sted du kan få studentrabatter er Best Buy. Noen tilbud vi har sett inkluderer $150 i rabatt på en MacBook, $50 på en iPad Pro, 50 % rabatt på mus, 70 $ i rabatt på smart-TVer og 30 $ i rabatt på mikrobølgeovner.
Noen andre steder studenter kan spare penger inkluderer Apple, Lenovo, Dell, Adobe, Spotify og Norton. For å finne lignende rabatter på andre nettsteder, se etter en "studentrabatt"-seksjon helt nederst på nettstedet eller et sted i nærheten av betalingsknappen, eller kontakt selskapet hvis du ikke er sikker på om de har spesi altilbud for studenter.
Oppgrader smarttelefonkalkulatoren

Aksjekalkulator-appen på telefonen din er flott for grunnleggende aritmetikk, men sannsynligvis ikke så bra for mye annet. Hvis du vil ha flere funksjoner enn den grunnleggende kalkulatorappen kan tilby, er det mange alternativer der ute, både gratis og bet alte.
Noen kalkulatorapper kan føre en historikk over beregninger slik at du kan se hva du har skrevet inn. Andre har innebygde valutaomregnere, Apple Watch-støtte, temaer, sanntidsberegninger, dra og slipp-støtte, avanserte matematiske operasjoner og forskjellige moduser avhengig av hvordan du vil bruke kalkulatoren.
Noen eksempler for Android inkluderer Googles Calculator-app, ClevCalc, ASUS Calculator-appen og Calculator++. iPhone-brukere kan prøve The Calculator, Calcbot 2, PCalc, Numerical2, Free Graphing Calculator eller Soulver.
Konfigurer tekstmelding fra datamaskinen
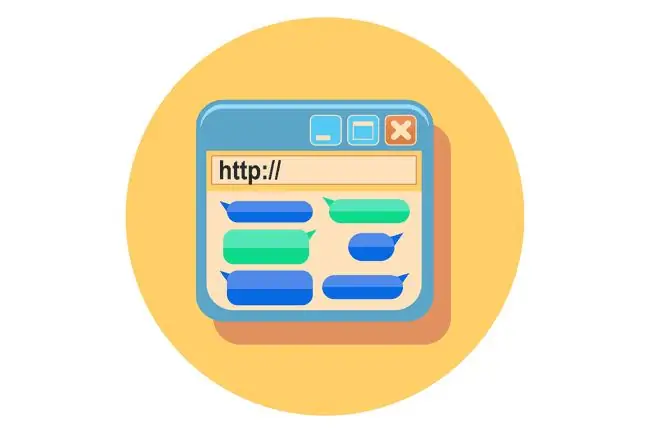
En av de største distraksjonene er telefonene våre. Det er spill, sosiale medier, meldingsapper, bilder og mer! En ting som kan hjelpe deg med å holde deg unna telefonen din, men som likevel lar deg holde kontakten med folk som trenger å nå deg, er å sende tekstmeldinger fra datamaskinen din.
Hvis du har en Android, installer Google Messages på telefonen og gå deretter over til Messages for web fra en hvilken som helst stasjonær nettleser (unntatt Internet Explorer) for å følge noen få trinn for å komme i gang.
iPhone-brukere kan sende tekstmeldinger fra Mac-en med den innebygde Messages-appen. Bare logg på Messages-appen på Mac-en din med Apple-ID-en din, så kan du lese eksisterende meldinger og sende nye rett der fra datamaskinen.
Hvis telefonen eller datamaskinen din ikke støtter disse funksjonene, kan du bruke en annen tekstapp som WhatsApp, Telegram, Facebook Messenger eller Google Hangouts. Alle disse tjenestene tillater også tekstmeldinger fra en datamaskin.
Nå har du en stor skjerm du kan sende tekstmeldinger fra, og det er mye raskere å bytte til denne tekstnettleserfanen enn å trekke ut telefonen og låse den opp bare for å se en melding.
Ikke freak Out When Things Don't Work; Omstart fikser de fleste problemene
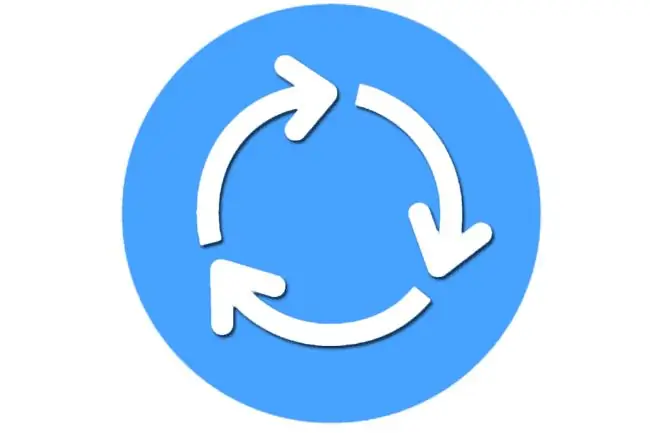
Det kommer garantert til å skje: telefonen din vil ikke åpne en app, den bærbare datamaskinen er frosset, ingenting kobles til Chromecasten, Google Home slutter å spille musikk, alt du ser er feilmeldinger … det ser ut til at teknologien din er ødelagt. Før du drar til IT-avdelingen eller ringer din teknologikyndige venn, er det bare å starte enheten på nytt; det er ofte nok til å fikse de fleste problemer.
Uansett hva som forårsaket låsingen eller feilen er vanligvis borte med en full omstart fordi de dvelende eller overbelastede systemressursene blir tilbakestilt til standardnivåene for å få det til å fungere som det skal. Når du starter noe på nytt, blir alt som for øyeblikket er lastet i minnet også vanligvis spyles ut, noe som tvinger det til å starte norm alt.
Omstart innebærer vanligvis å bruke en knapp i programvaren for å slå av og deretter på enheten på riktig måte, men når det ikke er mulig kan du alltid koble den fra veggen eller annen enhet den er koblet til, og deretter koble den til igjen.
Slå på «Finn telefonen min»

Høgskolelivet kan være hektisk, og å flytte fra rom til rom er kanskje ikke noe du er vant til. Det kan være veldig lett å glemme telefonen på et skrivebord eller et bord, på biblioteket, på andres rom osv. Heldigvis finnes det apper som hjelper deg med å tilpasse deg universitetslivet. Den enkleste måten å unngå å måtte skaffe deg en helt ny telefon hvis du skulle miste den, er å aktivere en funksjon på telefonen din som lar deg finne den eksternt.
Android har Finn min enhet mens iPhone bruker Finn min iPhone. Med begge appene kan du ikke bare se en levende plassering av telefonen, men også spille av en lyd (selv om den er på lydløs eller vibrerer eller har hodetelefoner koblet til), låse telefonen eller til og med slette hele enheten eksternt. Det viktige her er at selv om disse funksjonene er helt fantastiske, må du være proaktiv og aktivere disse tjenestene før du mister telefonen.
Hvis du bruker en Android, er du heldig så lenge telefonen din er logget på Google-kontoen din, er koblet til en datatjeneste (som Wi-Fi eller mobildata), og posisjonstjenestene er aktivert, kan du finne telefonen din via koblingen ovenfor. Med andre ord, telefonen din er sannsynligvis allerede forberedt for dette.
For iPhones må du aktivere Find My iPhone-funksjonen, som du blir bedt om å slå på når du først setter opp telefonen, men siden det ikke er et krav trinn for å bruke telefonen din, er det mulig du ikke bruker den for øyeblikket. Du kan sjekke gjennom Settings-appen på telefonen din, under iCloud-innstillingene. Les hvordan du bruker "Finn min iPhone" for å finne en tapt eller stjålet telefon for mer informasjon.
Konfigurer doble skjermer
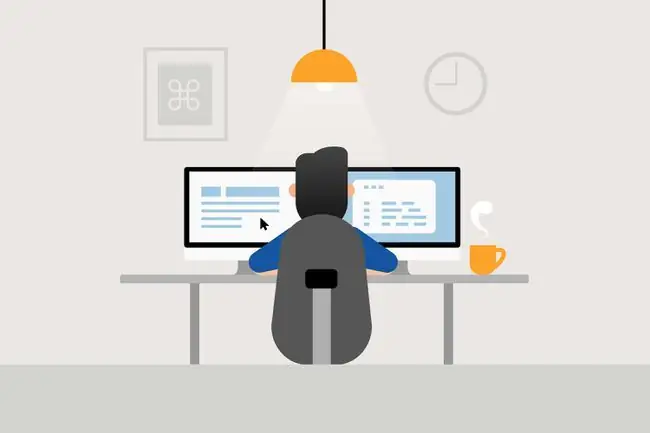
Spør alle som har brukt mer enn én skjerm med datamaskinen sin: de har sannsynligvis en veldig tøff tid å gå tilbake til en. Det er fordi du kan få gjort så mye mer når du har to skjermer.
Med et oppsett med to skjermer kan du gjøre ting som å lese noe på én skjerm mens du skriver i en annen, enkelt sammenligne to vinduer, strekke et program for å fylle begge skjermene og mer, som å se Netflix mens du skriver essays (OK, kanskje ikke … men det er mulig).
Selv om det kan høres vanskelig ut å konfigurere, er det faktisk veldig enkelt å sette opp å bruke mer enn én skjerm ved skrivebordet, selv om du bruker en bærbar datamaskin. Det er så enkelt som å koble skjermen til videoporten på siden av den bærbare datamaskinen, eller baksiden av datamaskinen hvis du bruker en stasjonær datamaskin.
Det finnes til og med USB-skjermoppsett som lar deg koble skjermer direkte til USB-portene, noe som betyr at du potensielt kan ha mer enn én ekstra skjerm for den bærbare datamaskinen.
Bruk en sentralisert notatapp

Det er viktig å ta notater på skolen, og det er to primære grunner til å bruke en sentralisert notatapp i forhold til en tradisjonell eller en notatblokk: for å sikre at du ikke mister notatene hvis du mister enhet, og for å kunne se og oppdatere notatene dine fra hvilken som helst enhet.
Si at du er på den bærbare datamaskinen i timen og skriver ned notater, og så besøker du biblioteket senere for å jobbe med noe annet, bare for å trenge notatene på den bærbare datamaskinen som du har lagt igjen på hybelen din. Hvis du har en skybasert notatapp, kan du hente akkurat de samme notatene fra telefonen din på sekunder.
Tilsvarende, hvis du er en tung notattaker, vil du bare føle deg bedre når du vet at alle notatene dine er synkronisert med nettkontoen din, slik at du alltid kan lese dem selv om telefonen og den bærbare datamaskinen tilfeldigvis går savnet. Disse notatene forblir på internett til du sletter dem derfra.
Her er en flott liste over apper for notater. I tillegg kan iPhone- og iPad-brukere som bruker iCloud like iCloud Notes. Så lenge notatene på iOS-enheten din blir sikkerhetskopiert med iCloud, kan du komme til dem fra alle iOS-enhetene dine så vel som fra iCloud.com/notes. Du kan til og med legge til andre personer i spesifikke notater slik at alle kan se de samme oppdateringene.
Google Keep er et fint alternativ for både Android- og iPhone/iPad-brukere. Du kan se, redigere, opprette og slette notater fra appen og Google Keep-nettstedet. Det er også en samarbeidsfunksjon og et påminnelses alternativ innebygd, pluss en Chrome-utvidelse for enkelt å legge til ting på nettet i notatene dine.
Det er mange andre alternativer også, noen gratis og andre bet alte, som OneNote, Evernote, Simplenote og Bear.






