What to Know
- Lag et regneark med dataene og formateringen for en mal. I en ny mappe klikker du New > Google Sheets for å lage et tomt ark.
- I kilderegnearket markerer og kopierer du innholdet du vil bruke i malen. Lim den inn i det tomme regnearket.
- Nevn og lagre malen. Når du vil bruke denne egendefinerte malen, lag en kopi slik at du ikke endrer den originale malfilen.
Denne artikkelen forklarer hvordan du lager din egen mal i Google Sheets når en av de forhåndsleverte malene fra Google Sheets ikke fungerer. Du trenger en Google-konto for å få tilgang til Google Sheets. Logg på Google Regneark med den samme kontoen du bruker for å få tilgang til Gmail eller YouTube.
Hva du trenger for en tilpasset Google Sheets-mal
En tilpasset Google Regneark-mal inneholder informasjon som er spesifikk for regnearket du vil lage. For å lage en egendefinert mal, start med en regnearkfil som inneholder informasjonen og formateringen du vil bruke i malen.
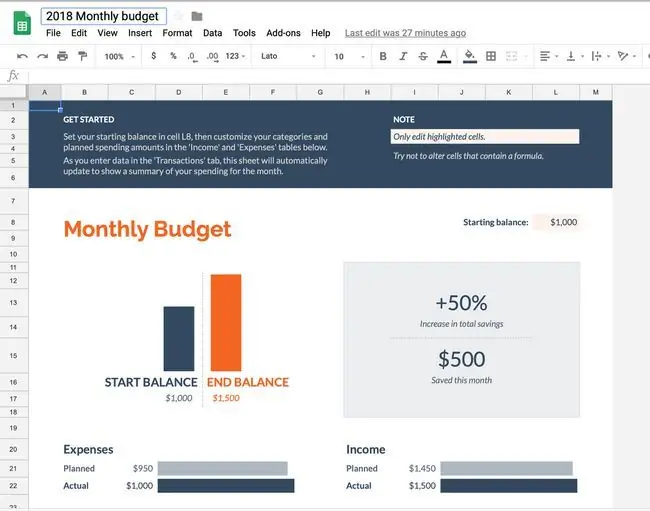
Opprett regnearkfilen i et hvilket som helst regnearkprogram, for eksempel LibreOffice eller Microsoft Excel. Du kan til og med lage regnearket i Google Sheets, enten fra bunnen av eller fra malgalleriet. Bare åpne en av disse malene og rediger den etter behov for å passe til prosjektet ditt.
Lag en mappe for egendefinerte maler
For å holde orden på de egendefinerte malene dine, lag en mappe som bare inneholder malfiler.
- Åpne Google Disk og gå til rotmappen (den øverste mappen og ikke en undermappe).
-
Velg New > Folder.

Image -
I dialogboksen Ny mappe, skriv inn et beskrivende navn for mappen, og velg deretter Create.

Image - Den nye mappen vises i listen med de andre mappene i Google Disk.
Legg til malen din i mappen
For å legge til din egendefinerte mal i den nyopprettede mappen:
- Åpne malmappen du opprettet.
-
Velg New > Google Sheets for å lage et tomt regneark som skal brukes som malfil.

Image Hvis du velger Fra en mal, vises malgalleriet for Google Sheets. Du kan ikke laste opp maler eller lage en tom mal fra malgalleriet.
- Åpne regnearket som inneholder dataene du vil bruke i malen og fremhev innholdet. For å velge alt i regnearket, trykk enten Ctrl+ A eller Command+ En hurtigtast.
-
Velg Rediger > Copy for å kopiere det uthevede innholdet. Eller trykk Ctrl+ C eller Command+ C.

Image -
Åpne det tomme regnearket du laget i trinn 2 og velg Edit > Paste for å lime inn regnearkets innhold. Eller trykk Ctrl+ V eller Command+ V.

Image Velg cellen der du vil at limingen skal finne sted. Hvis du for eksempel kopierte alt i regnearket, velg firkanten til venstre for A og over 1 for å markere hele arket, og lim deretter inn regnearkinnhold.
-
Skriv inn et beskrivende navn for malen.

Image - Velg Google Regneark-ikonet for å gå tilbake til Google Regneark.
Bruk dine egendefinerte maler
Når du vil bruke denne egendefinerte malen til å lage et nytt regneark, lag en kopi av malfilen før du gjør noen endringer i den originale malfilen. Hvis du redigerer den opprinnelige malen, vil du ikke ha den uendrede malen tilgjengelig for bruk i fremtiden.
For å lage en kopi av en mal, høyreklikk eller trykk og hold på malfilen, og velg Lag en kopi.
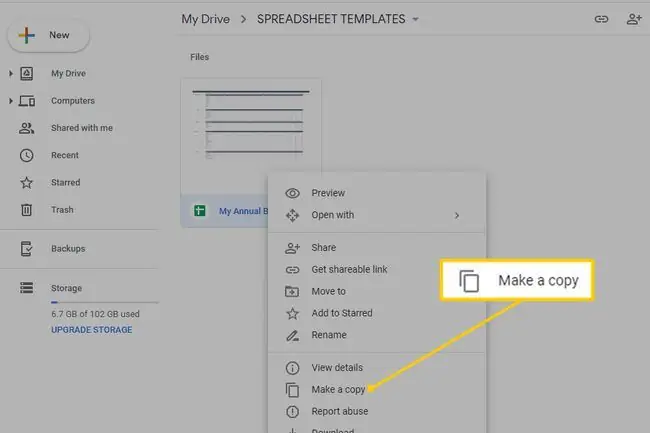
Deretter endrer du navn på kopien og flytt kopien til en annen mappe, slik at du ikke endrer malen ved et uhell.






