Hvis du er blant de 20 millioner menneskene som abonnerer på Apple Music og også eier en Apple TV, så har du all verdens musikk tilgjengelig for å utforske, alt pakket inne i TV-en. Her er alt du trenger for å lære for å få det beste ut av Apple Music på Apple TV.
bunnlinjen
Apple Music er en abonnementsbasert musikkstrømmetjeneste med en katalog på over 30 millioner spor. For en månedlig avgift (som varierer fra land til land) kan du få tilgang til all den musikken, sammen med den populære Beats1-radiostasjonen, musikkanbefalinger, kuraterte spillelistesamlinger, artist-til-fan-fokusert Connect-tjeneste og mer. Tjenesten er tilgjengelig på alle Apple-enheter og er også tilgjengelig for Android, Apple TV og med begrenset støtte for Windows.
Apple Music på Apple TV 4
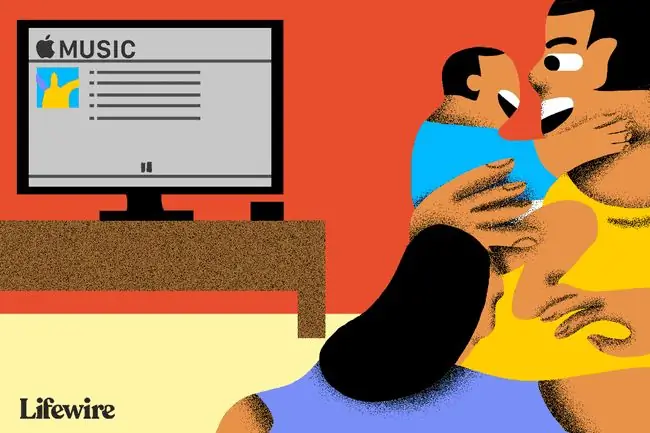
Apples nyeste Apple TV tilbyr Musikk-appen.
Appen lar deg lytte til all din egen musikk gjennom iCloud Music Library i My Music-delen, og lar Apple Music-abonnenter få tilgang til alle sporene som er gjort tilgjengelig gjennom den tjenesten, inkludert radiostasjoner.
Når du har abonnert på Apple Music, må du logge på Apple TV-en din med samme Apple-ID som brukes for Apple Music-kontoen din i Innstillinger > Kontoer Du kan deretter aktiver tjenesten på Apple TV-en din i Innstillinger > Apps > Music, der du bør slå på iCloud Music Library for å få tilgang til all din egen musikk på systemet.
Hjemmedeling
For å lytte til musikksamlinger som du allerede eier og beholde på Mac- og iOS-enhetene du har hjemme, må du sette opp funksjonen for hjemmedeling.
På en Mac: Start iTunes og logg på med Apple-ID-en din, og gå deretter til Fil > Hjemmedeling for å slå på funksjonen på.
På en iOS-enhet: Åpne Settings > Music, finn Home Sharing og logg på med Apple-ID og passord.
På Apple TV: åpen Innstillinger > Kontoer > Hjemmedeling. (På eldre Apple TV-er må du gå til Innstillinger > Datamaskiner). Slå på Hjemmedeling og skriv inn Apple-ID-en din.
Musikkseksjonene på Apple TV
Apple forbedret navigasjonen i Apple Music i 2016. I dag er Apple Music-tjenesten delt inn i seks nøkkelseksjoner:
- Bibliotek: Musikken du allerede eier
- For You: Personlig tilpassede musikkanbefalinger, spillelister og mer
- Bla gjennom: Kunstnersøkelys, kuraterte samlinger, spillelister, nye musikksamlinger, redaksjonelt kuraterte spillelister og mer. Ytterligere lenker til ny musikk, spillelister, videoer, topplister og sjangere er alle vert i Bla gjennom-delen.
- Radio: Beats1 og en rekke automatiserte stasjonsspillelister. Hvis du ser på toppen av skjermen finner du flere undermenyer som leder deg til fremhevet innhold, Beats 1-show og et utvalg virtuelle stasjoner, inkludert kartlegging nå og mer.
- Søk: Stedet for å se etter spesifikt materiale, både i din egen samling og via Apple Music.
- Now Playing: Uansett hvilken musikk du spiller nå.
Du kan kontrollere Apple Music med Siri-fjernkontrollen. På Apple TV forstår Siri en rekke kommandoer, inkludert:
- "Start en radiostasjon basert på denne sangen."
- "Legg til dette albumet i biblioteket mitt."
- "Spill denne sangen igjen."
- "Legg til 'Burn The Witch' til sangsamlingen min."
Når musikk spilles gjennom Musikk-appen på Apple TV, fortsetter den å spille i bakgrunnen mens du navigerer til andre apper og innhold, inkludert mens skjermsparere er aktive. Avspillingen stopper automatisk når du starter en annen app på Apple TV.
Spillelister
For å lage spillelister på Apple TV, bare spill av et spor du vil legge til spillelisten, klikk mens du er på Now Playing-skjermen og naviger fjernkontrollen og klikk på liten sirkel som vises over det relevante sangbildet for å få tilgang til More-menyen.
Her finner du en rekke alternativer, inkludert Legg til en spilleliste. Velg dette og legg enten sporet til en eksisterende liste eller opprett og navngi et nytt. Gjenta denne prosessen for hver sang du håper å legge til i en spilleliste.
Hva du kan gjøre med spor
Det er flere ting du kan gjøre når du spiller musikk. For å finne disse kommandoene, trykk på "Spiller nå"-delen og rull for å velge kunstverket for gjeldende spor. Hvis du bruker en spilleliste, bør du se tidligere og fremtidige spor vises i karusellvisningen. Du kan sette spor på pause, eller bla til neste spor i denne visningen, men de beste kommandoene er litt vanskeligere å finne.
Med sporet valgt bla til toppen av skjermen. Du bør se to små prikker. Prikken til venstre vil laste ned sporet som spilles for øyeblikket til din lokale Apple Music-samling, mens prikken til høyre (når du trykker på) gir en rekke tilleggsverktøy:
- Gå til album: Tar deg til albumet som inneholder gjeldende sang.
- Gå til artist: Leder deg til artistinfosiden som er relevant for gjeldende sang.
- Legg til bibliotek: Laster ned gjeldende spor til musikkbiblioteket ditt
- Legg til en spilleliste: Du velger hvilken spilleliste du vil legge sporet i ved å bruke det påfølgende vinduet.
- Spill av neste: Dette lar deg velge et spor for å følge gjeldende spor.
- Create Station: Oppretter en automatisk radiostasjon basert på gjeldende spor.
- Love: Trykk på denne knappen hvis du liker musikken som spilles. Å gjøre det forbedrer musikkens kapasitet til å forstå dine preferanser,
- Islike: Trykk på denne knappen hvis du hater noe som spilles for å forhindre at Apple Music foreslår lignende spor i fremtiden.
- Høyttalere: Kun nyttig hvis du har flere høyttalersystemer på plass, denne knappen lar deg velge hvilke høyttalere som skal brukes til musikkavspilling.
Hvordan AirPlay Apple Music til eldre Apple TV-modeller
Hvis du har en eldre Apple TV-modell, støttes ikke Apple Music på enheten, og du vil ikke finne en app for den. Du kan streame musikksamlinger som holdes på andre Apple-enheter rundt i hjemmet ditt ved å bruke Home Sharing-funksjonen, men hvis du vil lytte til Apple Music-spor, må du streame dem til TV-en fra en annen Apple-enhet ved hjelp av AirPlay. Du vil ikke kunne bruke Siri Remote til å kontrollere musikkavspilling, som du må administrere direkte på enheten du strømmer innhold fra.
Slik kan du AirPlay innhold fra en iOS-enhet:
Sveip opp fra bunnen av iOS-enhetens skjerm for å åpne kontrollsenteret, finn AirPlay-knappen nederst til høyre i kontrollsenteret, og velg å AirPlay musikk fra den enheten gjennom riktig Apple TV.






