What to Know
- Velg det lille star-ikonet helt til venstre for meldingen i innboksen. Eller, hvis e-posten er åpen, gå til Mer-menyen og velg Add star.
- For å bruke egendefinerte stjerner, gå til Settings > Se alle innstillinger > General og plasser stjernene i I Use-delen. Velg Lagre endringer.
- Velg en stjerne for å fjerne den fra en e-post.
Det er mange måter du kan organisere Gmail-meldingene dine på, og en er ved å "stjernemerke" dem. Dette setter en liten gul stjerne ved siden av meldingen og lar deg søke etter den senere ved å bruke søkeoperatoren "gul stjerne". Gmail støtter imidlertid ikke bare den gule stjernen. Det er også en blå, oransje, rød, lilla og grønn stjerne, samt seks andre ikoner som du kan bruke i stedet for en stjerne.
Hvordan "stjernemerker" og "fjerner" Gmail-meldinger
Det er to måter å sette en stjerne ved siden av en av e-postene dine:
- Velg den lille stjerneomrissen helt til venstre i meldingen når du ser på listen over e-poster.
- Hvis e-posten er åpen, gå til Mer-menyen og velg Add star. Eller velg stjerneomrisset helt til høyre på toppen av meldingen (ved siden av dato og klokkeslett).
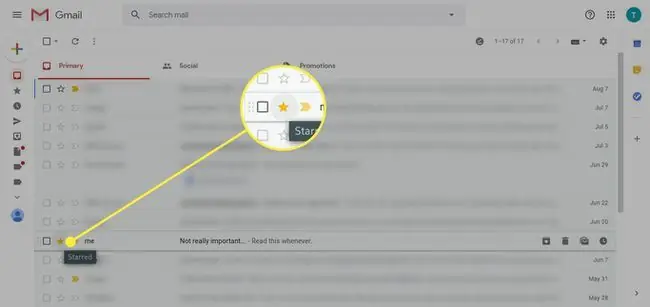
Du kan også stjernemerke meldinger før du sender dem ved å legge til en etikett på den utgående e-posten via Flere alternativer-menyen nederst i New Message -vinduet, via Label > Add star- alternativet.
Fjern en stjerne fra en e-post
For å fjerne en stjerne, klikk eller trykk på den en gang til. Hvert valg vil veksle mellom å ha en stjerne og ikke å ha en.
Men hvis du har konfigurert mer enn én stjerne (se nedenfor), kan du fortsette å klikke/trykke for å bla gjennom de andre stjernene du har satt opp. Bare stopp på stjernen du vil bruke.
Eller, hvis du bestemmer deg for ikke å bruke en stjerne i det hele tatt, bare fortsett å sykle gjennom dem til du kommer til alternativet uten stjerne.
Slik bruker du egendefinerte stjerner i Gmail
De andre, ikke-gule stjernene, som støttes av Gmail, er tilgjengelige via innstillingene:
-
Velg Innstillinger-gir øverst til høyre på Gmail-hjemmesiden.

Image -
Velg Se alle innstillinger.

Image -
I General-fanen, rull ned til Stars-delen.

Image -
Klikk-og-dra en stjerne fra Ikke i bruk-delen opp til I use-delen. Du kan til og med omorganisere stjernene i den rekkefølgen du vil bruke dem når du aktiverer stjernen ved å bruke metodene beskrevet ovenfor.
Stjernene helt til venstre vil være først i syklusen, og de som følger til høyre vil være påfølgende alternativer når du klikker deg gjennom dem.

Image -
Gmail har også to forhåndsinnstillinger du kan velge mellom for raskt å få tilgang til mer enn én stjerne; du kan velge 4 stjerner eller all stars.

Image -
Trykk Lagre endringer nederst på Settings-siden for å lagre eventuelle endringer du har gjort og bruke den nye stjernekonfigurasjonen.

Image






