Det er så mange fantastiske apper og gode bruksområder for iPad, at det er enkelt å fylle opp den begrensede lagringsplassen, spesielt for alle med 16 GB-modellen. Det kan imidlertid hende du bruker mer plass enn du trenger. Det er ikke alltid de store tingene som får deg, som et tykk 1 GB storfilmspill du laster ned fra App Store. Ofte er det de små tingene, når det er mange av dem, som sluker lagringsplassen din. Her er noen tips som kan bidra til å holde iPad-en din slank og klar for mer.
Instruksjonene i denne artikkelen gjelder for iPads som kjører iOS 12 eller iOS 11, men mange av tipsene fungerer med eldre versjoner av iOS.
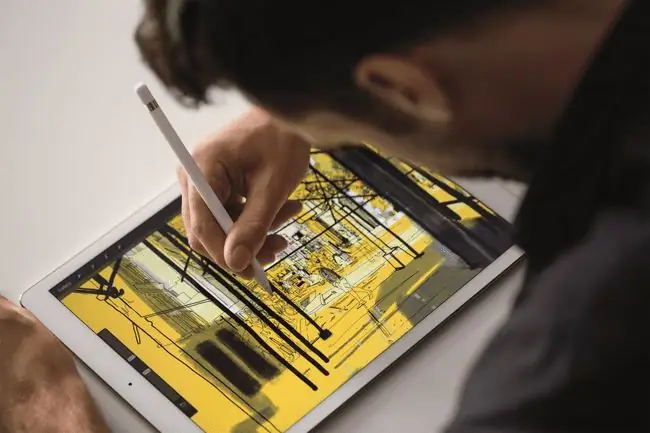
Slett apper du ikke lenger bruker
En av de beste funksjonene i App Store er livstidsmedlemskapet du får hver gang du kjøper en app. Enten du laster den ned til samme enhet eller installerer den på en helt ny enhet, har du alltid muligheten til å laste ned alle tidligere kjøpte apper så lenge du bruker samme Apple-ID. Du kan kjøpe én app og laste den ned til flere iOS-enheter, inkludert iPad, iPhone og iPod Touch, men kanskje enda viktigere, du kan slette alle apper du bruker sjelden med visshet om at du kan laste dem ned igjen.
Hvis du går tom for plass, kan en enkel tømming av apper du ikke lenger bruker hjelpe deg med å frigjøre lagringsplass.
Apple introduserte et avlastnings alternativ for ubrukte apper med iOS 12. Se Settings > General > iPad Storage Trykk på Aktiver ved siden av Last av ubrukte apper for å la iPad-en laste ned apper automatisk når iPad-en har lite lagringsplass. Dataene og dokumentene dine er lagret.
Slå av bildestrømmen min. Slå på iCloud Photo Library
Lagringsproblemet ditt er kanskje ikke et appproblem. Det kan være forårsaket av et bildeproblem. My Photo Stream er en hendig funksjon, men den tar opp mye plass. Min bildestrøm laster opp en kopi av hvert nylig bilde du tar på iPad eller iPhone til iCloud og laster deretter ned alle til hver iOS-enhet. Hvis du har slått på Bildestrøm, sendes hvert bilde du tar på iPhone automatisk til iPad.
Da Apple introduserte iCloud Photo Library, ble funksjonen Min bildestrøm overflødig. Selv om det tilbyr en litt annen måte å synkronisere bilder mellom enheter, er iCloud Photo Library et bedre alternativ i de fleste henseender. Bildebiblioteket lagrer bildene i iCloud, slik at du kan få tilgang til dem på din Mac eller PC samt iOS-enhetene dine. Den viser bildene på iPad-en din som miniatyrbilder med lav oppløsning i stedet for å laste ned den høyeste oppløsningen og største bildestørrelsen for hvert bilde. Hvis du vil ha bildet med høyere oppløsning, henter et trykk det fra skyen.
Hvis du nylig har slettet en haug med bilder fra iPad, gå til Nylig slettet-albumet, der iPad-en holder dem i 30 dager før du fjerner dem. Gå til Photos > Albums > Nylig slettet Velg å Slett allefor å fjerne alle slettede bilder umiddelbart.
En annen god måte å utnytte iCloud på er å bruke iCloud Photo Sharing i stedet for iCloud Photo Library. Med iCloud-bildedeling slått på kan du se bilder i de delte mappene dine, men iPad-en din laster ikke ned hvert eneste bilde som er koblet til fotobiblioteket. Dette er flott for å få en undergruppe av bilder. En utmerket måte å gjøre dette på er å lage en egendefinert delt mappe spesielt for deling av bilder og videoer til alle enhetene dine.
Slå av automatiske nedlastinger
Selv om det kan høres ut som Automatiske nedlastinger er en stor tidsbesparelse, kan det også være en stor plass-sløser. Som standard laster denne funksjonen automatisk ned nye apper, musikk og bøker kjøpt på samme iTunes-konto til alle kompatible enheter. Dette betyr at iPad-en automatisk laster ned appen du nettopp har kjøpt på iPhone. Dette høres bra ut helt til du går tom for plass med en haug med apper du bare bruker på iPhone. Hvis du ikke er den eneste som bruker den Apple-ID-en, kan denne funksjonen komme ut av hånden, så det er best å gå til iPad-innstillingene og slå av automatiske nedlastinger. Du finner den i Settings > iTunes & App Store
bunnlinjen
En flott måte å få tilgang til bildene dine uten at de tar opp plass på iPad-en din, er å holde dem i skyen. Dropbox tilbyr opptil 2 GB gratis lagringsplass, og ikke bare er det en flott måte å få tilgang til bilder og andre dokumenter på, men det er også en fin måte å overføre filer fra iPad til PC.
Aktiver hjemmedeling for musikk og filmer
Hvis alt du ønsker å gjøre er å strømme musikk og filmer, er det ikke nødvendig å bruke opp dyrebar lagringsplass på iPaden eller gå med en kostbar løsning som en ekstern harddisk. Home Sharing lar deg dele musikk og filmer fra iTunes-biblioteket til iPad-en din, som i hovedsak gjør PC-en om til ekstern lagring for iPad. Den eneste forutsetningen er at du må ha PC-en slått på med iTunes kjørende, og du må strømme over Wi-Fi.
Fordi mange bruker iPad-ene sine hjemme, er hjemmedeling en flott måte å spare massevis av plass på iPad. Hele film- og musikksamlingen din kan være lett tilgjengelig uten å ta opp plass på iPad, og hvis du ønsker å se en film mens du er på ferie eller lytte til musikk mens du er på farten, kan du laste inn et delsett av samlingen din. din iPad.
Strøm musikk og filmer
Hjemmedeling er en kul funksjon, men streaming av musikk fra Pandora eller en av de andre streamingappene kan være en god løsning for deg. Hvis du har et abonnement på Apple Music, kan du strømme til du vil. Du kan til og med laste ned en utvalgt spilleliste for de gangene du ikke har internettilgang.
Det samme fungerer for filmer. Enhver film eller TV-serie du kjøper gjennom iTunes er tilgjengelig for strømming. Du kan gjøre det samme for Amazon-filmer og -serier ved å streame dem gjennom Amazon Instant Video-appen. Når du kombinerer dette med Netflix, Hulu Plus og de andre strømme alternativene for filmer og TV, bør du ikke trenge å lagre videoer på iPad.
Kjøp en kompatibel ekstern harddisk
En annen flott måte å få tilgang til musikk-, film- og bildesamlingen på uten å ta opp lagringsplass på iPad-en din, er å kjøpe en ekstern harddisk. Nøkkelen her er å kjøpe en ekstern stasjon som enten har Wi-Fi eller støtter å koble til ruteren din. Dette lar deg få tilgang til mediene og dokumentene dine via Wi-Fi. Før du kjøper en ekstern stasjon, sørg for at den er kompatibel med iPad. Ikke alle eksterne harddisker har en iPad-app som gir deg tilgang til den.






