Google Sheets bruker funksjoner for å lage formler for grunnleggende matematiske begreper som addisjon, multiplikasjon og divisjon. Slik deler du i Google Sheets. Du lærer hvordan du lager en divisjonsformel, bruker den for prosentvise resultater og håndterer feil du kan oppleve.
Hva du bør vite om formler i Google Sheets
For å dele to tall i Google Sheets må du lage en formel. Her er noen viktige punkter å huske på om Regneark-formler:
- Formler begynner alltid med et likhetstegn (=).
- Likhetstegnet står alltid i cellen der du vil at svaret skal gå.
- Divisjonsoperatøren er skråstreken (/).
- Fullfør formelen ved å trykke Enter-tasten på tastaturet.
Hvordan dele i Google Sheets
Slik bruker du delefunksjonen i Google Sheets:
-
Velg cellen du vil at formelen skal vises i. Dette eksemplet bruker celle D1.

Image -
Velg Functions > Operator > DIVIDE.
Alternativt kan du gå til Insert-fanen for å finne funksjoner.

Image -
Velg en dividend og en divisor for formelen. Dette eksemplet bruker A1 og B1 som henholdsvis utbytte og divisor.
Utbyttet er tallet som skal deles. Divisor er tallet å dele på. Resultatet kalles kvotienten.

Image Divisor kan ikke være lik 0.
-
Trykk Enter for å fullføre formelen. Formelresultatet vises i cellen. I dette eksemplet er tallet 2 i celle D1, siden 20 delt på 10 er lik 2.

Image
Det er to måter å legge inn data på når du oppretter en formel i Google Sheets. Du kan skrive inn tall direkte, for eksempel =DIVIDE(20, 10) Det er imidlertid bedre å legge inn dataene i regnearkceller og bruke adressene eller referansene til disse cellene i formelen, for eksempel =DIVIDE(A1, B1) Bruk av cellereferanser i stedet for de faktiske dataene gjør det enklere å redigere informasjon senere om nødvendig. Resultatene av formelen oppdateres automatisk.
DIV/O! Formelfeil
Noen ganger kan du få en feilmelding hvis formelen er angitt feil. Den vanligste feilen knyttet til divisjonsoperasjoner er DIV/O!. Dette vises når divisor er lik null, noe som ikke er tillatt i vanlig aritmetikk.
Den mest sannsynlige årsaken til denne feilen er at feil cellereferanse ble lagt inn i formelen. Det kan også være at formelen ble kopiert til et annet sted ved hjelp av fyllhåndtaket, noe som endret cellereferansene og resulterte i feilen.
Hvordan beregne prosenter med divisjonsformler
Når resultatet av en divisjonsoperasjon er mindre enn én, representerer Google Sheets det som en desimal som standard, som vist i rad tre i eksemplet nedenfor, der:
- Utbyttet er satt til 7.
- Divisor er satt til 21.
- Kvoten er lik 0,3333333333.
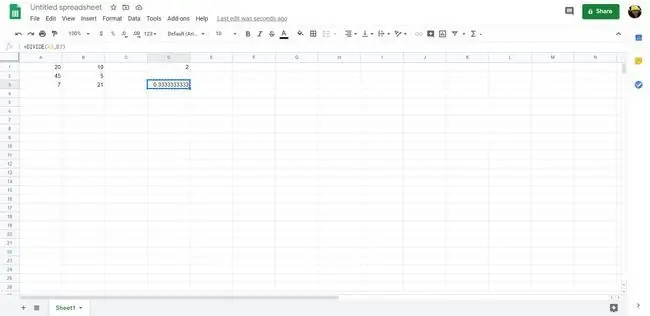
Du kan endre det resultatet til en prosentandel ved å endre formateringen i cellen. For å gjøre det, uthev cellen og velg Format > Number > Percent. 0,3333333333 endres til 33,33%.






