En iPhone-kalender som ikke synkroniseres med en Outlook-kalender er et vanlig problem som oppleves av mange brukere. Det kan også forekomme med andre iOS-enheter som en iPod touch eller iPad.
Noen ganger vises ikke hendelser som er lagt inn i iOS Kalender-appen i riktig Outlook-kalender, mens andre ganger kan en Outlook-kalender på iPhone mangle viktige data.
Heldigvis finnes det en rekke strategier for å håndtere denne irriterende feilen.
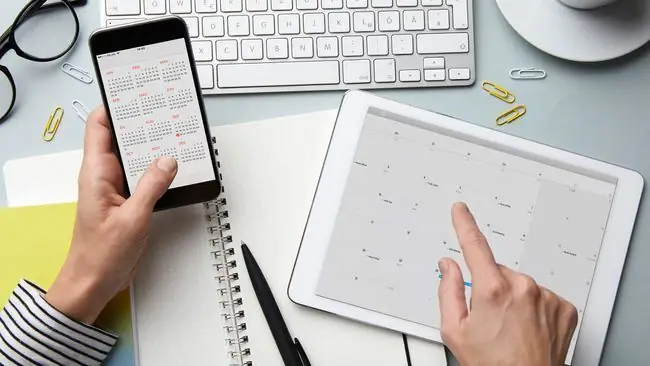
Årsaker til at Outlook-kalenderen ikke synkroniseres med iPhone
Noen av de vanligste årsakene til at iPhone-kalenderhendelser ikke synkroniseres riktig til Outlook, inkluderer:
- Feil kalender er valgt når du oppretter et arrangement.
- Data synkroniseres ikke riktig til serveren.
- En Outlook-konto som ikke er koblet til en iPhone.
- iOS-standardkalenderen er feilkonfigurert.
Hvordan fikser du problemer med synkronisering av iPhone og Outlook-kalender
Her er alle de utprøvde strategiene for å fikse iPhone Outlook-kalendersynkroniseringsproblemer oppført fra de mest vanlige og enkleste til minst vanlige og mer tidkrevende. Det anbefales å gå gjennom disse løsningene for å finne årsaken og rette den.
- Bytt til Wi-Fi. For at iPhone- og Outlook-kalendere skal synkroniseres riktig, må dataene sendes til nettserverne og deretter lastes ned på nytt til den andre enheten. Datasynkronisering kan bli forsinket når iPhone er på en mobilforbindelse for å lagre data, så prøv å koble til et Wi-Fi-signal og se om det fungerer.
- Deaktiver flymodus. Hvis du har hatt flymodus slått på mens du ser på en film eller under en flytur, vil ingen av dataene dine synkroniseres riktig, siden din iPhone ikke vil kunne koble til de relevante online-serverne. Sjekk for å se om flymodus er slått på, deaktiver den hvis den har det, koble til et mobil- eller Wi-Fi-signal, og vent noen minutter.
-
Slå av iPhones lavstrømmodus. Denne innstillingen aktiveres når enhetens batteri blir lavt. Den deaktiverer det meste av bakgrunnsaktivitet, inkludert nedlastinger og datasynkronisering mellom tjenester.
Lading av iPhone deaktiverer vanligvis denne modusen automatisk, men du kan også slå den av manuelt. Gå til Innstillinger > Batteri og trykk på Low Power Mode bryteren.
-
Lukk alle iPhone-appene dine. Noen ganger kan apper på iPhone bli feil, og den beste måten å fikse dem på når dette skjer er å lukke dem helt og åpne dem igjen.
Å minimere en app på iOS eller bytte til en annen app betyr ikke at du har lukket den forrige appen. For å lukke en app helt, utfør et langt sveip fra bunnen av skjermen til toppen for å trekke opp alle de åpne appene, og sveip deretter ned på hver app for å lukke dem.
-
Start iPhone på nytt. Å starte en enhet på nytt for å få den til å fungere ordentlig er litt av en klisjé, men det fungerer.
Hvis du ganske enkelt trykker på strømknappen på en iPhone, går den i dvale. Dette er ikke en omstart. For å starte en iPhone på nytt må du slå den av helt og deretter slå den på igjen.
-
Installer de nyeste Outlook-appoppdateringene. Appoppdateringer inneholder ofte reparasjoner for problemer som at Outlook-kalenderen ikke synkroniseres riktig. Noen ganger må de til og med sørge for at apper fungerer som de skal med nye iOS-operativsystemoppdateringer.
For å holde iPhone-appene dine oppdatert, åpne App Store på iPhone, trykk på Updates, dra deretter listen over apper ned og slipp fingeren.
- Sørg for at du er logget på riktig Outlook-konto på iPhone. Gå til Innstillinger > Passord og kontoer. Hvis Outlook ikke er til stede på listen over kontoer, trykk Add Account for å legge det til.
- Sjekk Outlook-tillatelsene dine. Selv om du er logget på riktig med Outlook, har du kanskje ikke gitt tjenesten full tilgang på iPhone. Gå til Settings > Passord og kontoer > Outlook og sørg for at Calendarsbryteren er slått på.
-
Sjekk iPhones standardkalender. Gå til Settings > Calendar > Default Calendar Du kan ha flere kalendere oppført her, inkludert noen få Outlook seg. Kalenderen med haken ved siden av er den der nye hendelser opprettet på din iPhone vil bli plassert. Sørg for at din foretrukne Outlook-kalender er den som er merket av.
-
Sørg for at du bruker riktig kalender i iOS Kalender-appen. Hvis du har problemer med at iPhone-kalenderen din ikke synkroniseres med Exchange eller Outlook, kan det være lurt å dobbeltsjekke hvordan du oppretter nye oppføringer i iOS Kalender-appen.
Når du oppretter en ny hendelse, trykker du på Calendar for å sørge for at Outlook-kalenderens navn er merket. Du har kanskje lagret aktiviteter i feil kalender.
-
Utfør en manuell iTunes-synkronisering. Hvis du har de nyeste versjonene av iOS og Outlook installert på iPhone, bør kalenderdata synkroniseres via skyen i bakgrunnen.
Hvis du har prøvd alle tipsene nevnt ovenfor og ingenting har fungert, kan det være lurt å prøve en synkronisering via iTunes. Først kobler du iPhone til datamaskinen via kabelen, åpner iTunes på datamaskinen, og velg deretter Devices > iPhone > Info > Calendars > Synkroniser kalendere fra > Outlook > Alle kalendere > Søk
FAQ
Hvorfor synkroniseres ikke Outlook-e-posten min med iPhone?
Sørg for at bakgrunnsappoppdatering er aktivert for Outlook. På iPhone, gå til Settings > General > Background App Refresh > slå påOutlook veksle.
Hvorfor synkroniseres ikke Outlook-kontaktene mine med iPhonen min?
Du må kanskje tilbakestille kontoen din. For å gjøre det, åpne Outlook-appen på iPhone, gå til Settings, velg kontoen og trykk på Reset Account.
Hvordan synkroniserer jeg Google-, Outlook- og iPhone-kalenderene mine?
Bruk et tredjepartsprogram som Sync2 for å synkronisere Google-, Outlook- og iPhone-kalenderene dine. Juster deretter telefoninnstillingene for å tillate synkronisering med Google-tjenester ved hjelp av Kalender-appen.






