Matematisk er det flere måter å finne gjennomsnittet for et gitt sett med data - gjennomsnittet er midten eller midten av en gruppe tall i en statistisk fordeling. Når det gjelder modusen, refererer midten til den hyppigst forekommende verdien i en liste med tall.
MODE-funksjonen finner den hyppigst forekommende verdien, eller modusen, i en liste med tall. MODE. MULT, derimot, forteller deg om det er flere verdier, eller flere moduser, som forekommer oftest i en rekke data.
Disse instruksjonene gjelder for Excel for Microsoft 365, Excel 2019, 2016, 2013 og 2010.
MODE. MULT-funksjonssyntaks og argumenter
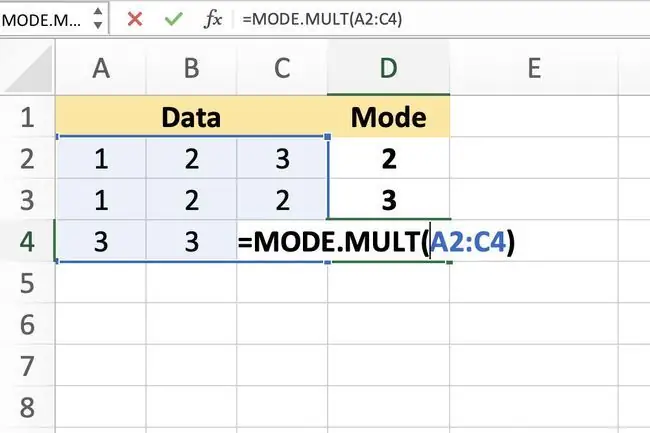
MULTI. MODE-funksjonen returnerer bare flere moduser hvis to eller flere tall ofte forekommer innenfor det valgte dataområdet.
En funksjons syntaks refererer til funksjonens layout og inkluderer funksjonens navn, parenteser og argumenter. Syntaksen for MODE. MULT-funksjonen er:
=MODE. MULT(Tall1, Number2, …Number255)
Number (påkrevd): Verdiene (til maksim alt 255) som du vil beregne modusene for. Dette argumentet kan inneholde de faktiske tallene, atskilt med komma, eller det kan være en cellereferanse til plasseringen av dataene i regnearket. Bare Nummer1 kreves; Nummer2 og videre er valgfritt.
Åpne MODE. MULT-funksjonen
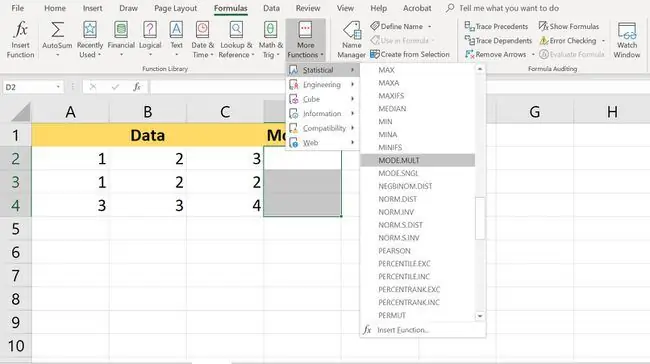
Eksemplet vist i bildet ovenfor har to moduser, tallene 2 og 3, som forekommer oftest i de valgte dataene. Det er bare to verdier som forekommer med lik frekvens, men funksjonen er i tre celler.
Fordi flere celler ble valgt enn det er moduser, returnerer den tredje celle D4 N/A-feilen.
Alternativer for å angi funksjonen og dens argumenter inkluderer:
- Skrive hele funksjonen inn i en regnearkcelle
- Velge funksjonen og argumentene ved hjelp av Function Dialog Box
Velg MODE. MULT-funksjonen og argumentene ved å bruke dialogboksen
For at MODE. MULT-funksjonen skal returnere flere resultater, må du angi den som en matriseformel -- det vil si i flere celler samtidig, siden vanlige Excel-formler kan bare returnere ett resultat per celle. For begge metodene er det siste trinnet å legge inn funksjonen som en matrisefunksjon ved å bruke Ctrl, Alt og Shiftnøkler som beskrevet nedenfor.
-
Uthev celler D2 til D4 i regnearket for å velge dem. Resultatene av funksjonen vil vises i disse cellene.

Image -
Velg Formler-fanen.

Image -
Velg Flere funksjoner > Statistical fra ribbon for å åpne funksjonsrullegardinmenyen meny.

Image -
Velg MODE. MULT i listen for å få opp Function Dialog Box.

Image -
Velg Number1-feltet. Merk cellene A2 til C4 i regnearket for å legge inn området i dialogboksen.

Image - Trykk og hold nede Ctrl og Shift-tastene på tastaturet.
-
Trykk Enter-tasten på tastaturet for å lage matriseformelen og lukke dialogboksen.
MODE. FLERE resultater og feil
Som et resultat av å gå inn i MODE. MULTI-funksjonen og opprette en matrise, som nevnt ovenfor, bør følgende resultater være til stede:
- Nummeret 2 i celle D2
- Nummeret 3 i celle D3
- Feilen N/A i celle D4
Disse resultatene oppstår fordi bare to tall, 2 og 3, vises oftest og med lik frekvens i datautvalget. Selv om tallet 1 forekommer mer enn én gang, i cellene A2 og A3, tilsvarer det ikke frekvensen til tallene 2 og 3, så det er ikke en av modusene for dataeksemplet.
Andre viktige ting å vite om MODE. MULT inkluderer:
- Hvis det ikke er noen modus eller dataområdet ikke inneholder dupliserte data, vil MODE. MULT-funksjonen returnere en N/A feil i hver celle valgt for å vise funksjonens utdata.
- Utvalget av celler som er valgt for å vise resultatene av MODE. MULT-funksjonen må kjøres vertik alt. Funksjonen vil ikke sende resultatene til et horisont alt celleområde.
- Hvis det kreves et horisont alt utdataområde, kan du legge MODE. MULT-funksjonen i TRANSPOSE-funksjonen.






