What To Know
- iOS: Slå på iCloud > trykk Photos > Bibliotek. Android: Gå til iCloud-nettstedet > trykk Photos.
- Mac: Systemvalg > Apple ID > iCloud. Under Apper på denne Mac-en som bruker iCloud, velg Photos.
- Windows: Installer iCloud for Windows og konfigurer iCloud-bilder. Åpne Filutforsker > velg iCloud Photos.
Denne artikkelen forklarer hvordan du får tilgang til iCloud-bildebiblioteket ditt på ulike enheter, inkludert iPhone og iPad, Mac, Windows PC og Android-enheter. Instruksjoner gjelder for iOS 13 og nyere, iPadOS 13 og nyere, macOS Big Sur (10.16) og Catalina (10.15), Windows 10 eller 11, og Android 10.
Få tilgang til iCloud-bilder fra iPhone, iPod Touch og iPad
Photos er en utmerket app for å se bilder eller lage videominner. Det er også en katalog der du kan dele bilder i en e-post, tekstmelding eller på sosiale medier. Bruk Bilder-appen til å sende bilder til en Apple-enhet i nærheten ved hjelp av AirDrop eller lagre bilder i andre skybaserte tjenester som Dropbox og Google Drive.
I Bilder-appen, trykk på et bilde, trykk på Share-ikonet, og trykk deretter på Lagre i filer. Du kan lagre bildet til en hvilken som helst tjeneste du konfigurerer i Filer, for eksempel iCloud Drive eller Google Drive, eller på enheten din.
Før du bruker iCloud Photos på iOS- eller iPadOS-enheten din, må du slå på iCloud Photo Library: Velg Settings > trykk på navnet ditt > iCloud> Photos . Fullfør deretter følgende trinn for å få tilgang til bildene dine:
-
På iOS-enheten din trykker du Photos.
- Velg Bibliotek.
-
I alternativlinjen trykker du på Years, Months eller Days for å se bilder innen den perioden, eller velg Alle bilder.

Image
I iPadOS kan du samtidig se Filer- og Bilder-appene i delt visning og dra bilder fra den ene appen til den andre.
Få tilgang til iCloud-bilder på Mac
Som med iOS og iPadOS, er Bilder-appen i macOS den raskeste måten å se bilder i iCloud-bilder. Bildene er i samlinger, og du kan se minnene som er opprettet fra bildene og videoene der.
Du kan dra bilder fra Bilder-appen til en hvilken som helst mappe på Mac-en. Du kan også slippe bilder i andre programmer, for eksempel Microsoft Word eller Apple Pages.
Hvis du ikke ser iCloud Photos-bildene dine i Photos-programmet på Mac-en, kan det hende du må slå på funksjonen. For å gjøre det, fullfør følgende trinn:
-
Velg Apple-ikonet, og velg deretter System Preferences.

Image -
Velg Apple ID.

Image -
I venstre rute velger du iCloud. Deretter, under Apper på denne Mac-en som bruker iCloud, velger du Photos.

Image - Du kan bli bedt om å logge på iCloud-kontoen din. Du kan også bli bedt om å bekrefte iCloud-innstillingene dine.
- Velg Photos-appen og velg Library eller et spesifikt album i venstre rute for å få tilgang til bildene dine.
Få tilgang til iCloud-bilder fra Windows
Hvis du vil ha tilgang til iCloud-bilder fra en Windows-basert enhet, må du først laste ned og installere iCloud for Windows på PC-en. Deretter konfigurerer du iCloud-bilder på Windows 10- eller 11-enheten din:
- Åpne iCloud for Windows.
- Velg Alternativer ved siden av Photos.
- Velg iCloud Photo Library og velg deretter Done.
- Velg Bruk.
For å få tilgang til bildene dine i iCloud Photos for Windows 10 og 11, åpne Filutforsker og velg iCloud Photos. I detaljruten deler Windows iCloud-bilder inn i tre kategorier:
- Nedlastinger: Dette er bildene du tok på iPhone eller iPad. Disse filene skal lastes ned automatisk til din PC.
- Opplastninger: Herfra kan du laste opp bilder til Apple-enhetene dine.
- Delt: Denne mappen gir deg tilgang til alle delte fotoalbum som er tilgjengelige i iCloud.
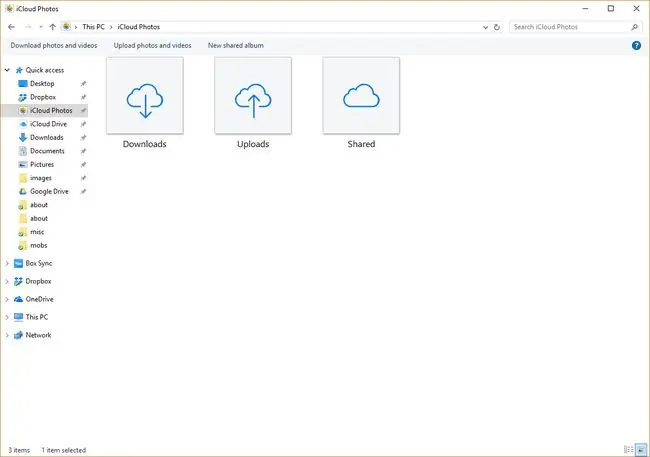
Få tilgang til iCloud-bilder fra Android
Apple tilbyr en nettleserbasert versjon av visse iCloud-apper for Android. Det fungerer på samme måte som iOS eller iPadOS, med færre alternativer. Du kan for eksempel dele bilder bare via e-post eller ved å kopiere en lenke.
Appene Bilder, Notater, Finn min iPhone og Påminnelser er tilgjengelige fra Android-mobilnettleseren.
For å få tilgang til iCloud-bilder på en Android-enhet, åpne en nettleser og gå til icloud.com. Logg på iCloud når du blir bedt om det, og trykk deretter Photos.
Få tilgang til iCloud-bilder fra en nettleser
Hvis du ikke vil konfigurere iCloud på enheten din eller bruker en annens enhet (inkludert en Chromebook-enhet), er iCloud Photos-biblioteket ditt tilgjengelig fra en nettleser. For å få tilgang til bildene dine fra en nettleser, fullfør følgende trinn:
- I en nettleser går du til www.icloud.com.
- Logg på iCloud-kontoen din.
-
Velg Photos.

Image
Herfra kan du se iCloud-bilder og -videoer på nettet. Du kan også laste opp bilder ved å velge Last opp-ikonet, som ser ut som en pil opp som peker inn i skyen.
FAQ
Hvis jeg gjør en endring i ett iCloud-bilde på enheten min, vises den samme endringen på de andre enhetene mine?
Når du endrer et bilde i iCloud, for eksempel beskjæring eller bruk av andre redigeringsverktøy, synkroniseres endringen automatisk med alle iCloud-tilkoblede enheter. På samme måte, hvis du tar et nytt bilde eller sletter et gammelt, gjelder denne handlingen for alle dine iCloud-tilkoblede enheter.
Hvordan får jeg tilgang til iCloud-bilder på Apple TV?
For å se iCloud-bilder på Apple TV, gå til Settings > Brukere og kontoer > skriv inn kontonavn > slå påiCloud Photos . Deretter, på Apple TV, åpner du Photos- appen og velger Library.






