Installering av macOS Lion (10.7.x) som en oppgradering kan enkelt gjøres ved å laste ned oppdateringen fra Mac App Store. Selv om dette lar deg få tak i Lion raskt, har det noen ulemper.
For det første inkluderer ikke denne metoden en oppstartbar DVD, som vil tillate deg å utføre rene installasjoner på Mac-en din, i tillegg til å ha et oppstartbart OS for å kjøre Diskverktøy.
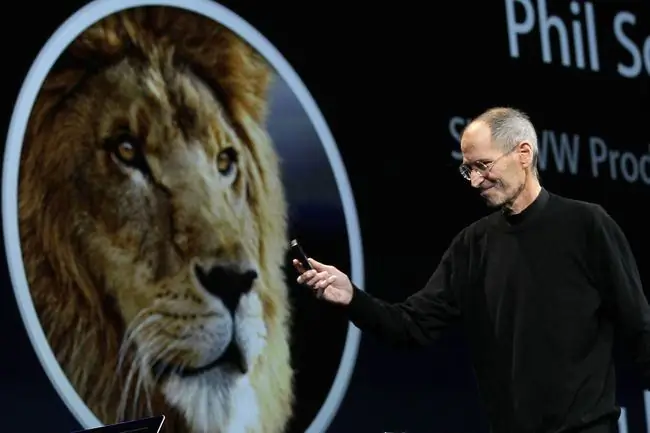
Apple forsøkte å løse behovet for å kunne kjøre Diskverktøy ved å inkludere en gjenopprettingsstasjon med Lion. Under Lion-installasjonsprosessen opprettes en spesiell gjenopprettingsdiskpartisjon. Den inkluderer en nedstrippet versjon av Lion som lar deg starte Mac-en og kjøre et lite antall verktøy, inkludert Diskverktøy. Den lar deg også installere Lion på nytt om nødvendig. Men hvis stasjonen som gjenopprettingspartisjonen er på går dårlig, er du uheldig.
Det er mulig å bruke noen få verktøy tilgjengelig fra Apple for å lage flere Recovery HD-stasjoner, men det tar ikke for seg portabiliteten og brukervennligheten ved å bruke en macOS Lion DVD til å reparere flere Mac-er eller installere operativsystemet etter behov.
Av denne og mange andre grunner må du vite hvordan du lager en oppstartbar versjon av macOS Lion-installasjonsprogrammet og hvordan du bruker den oppstartbare DVD-en til å slette en harddisk og deretter installere Lion på den.
Opprett den oppstartbare DVD-en
Å lage en oppstartbar macOS Lion installasjons-DVD er ganske enkelt. De fullstendige trinnene er skissert i følgende artikkel: Lag en oppstartbar kopi av OS X Lion.
Følg disse instruksjonene og gå tilbake hit for å lære hvordan du bruker DVD-en til å utføre en sletting og installasjon av macOS Lion.
Hvis du heller vil bruke en USB-flash-stasjon til å holde det oppstartbare installasjonsprogrammet, kan du bruke instruksjonene i denne veiledningen: Lag en oppstartbar flash-stasjon med OS X Lion Installer.
Slett og installer
Denne prosessen - noen ganger referert til som en ren installasjon - lar deg installere Lion på en disk som er tom eller som ikke har noe eksisterende OS installert på seg. Du bruker den oppstartbare macOS-installasjons-DVDen du opprettet for å installere Lion på en disk som du sletter som en del av installasjonsprosessen.
Du vil slette et av volumene dine for å bruke som mål for Lion-installasjonen, så du bør ha en fullstendig, oppdatert sikkerhetskopi av den stasjonen. Alle dataene på stasjonen vil gå tapt.
Hvis du har en gjeldende sikkerhetskopi, er du klar til å fortsette.
Start fra macOS Lion Installer DVD
- Sett inn Install macOS Lion DVD-en du opprettet tidligere i Mac-maskinens optiske stasjon.
- Start Mac-en på nytt.
- Så snart Mac-en starter på nytt, bruk oppstartstastatursnarveien ved å holde nede C-tasten. Dette tvinger Mac-en til å starte opp fra DVD-en.
- Når du ser Apple-logoen og det roterende utstyret, slipper du C-tasten.
-
Oppstartsprosessen tar lang tid, så vær tålmodig. Slå på alle skjermer som er koblet til Mac-en din fordi i enkelte oppsett med flere skjermer kan det hende at hovedskjermen ikke er standardskjermen som brukes av macOS Lion-installasjonsprogrammet.
Slett måldisken
- Etter at du har fullført oppstartsprosessen, vil Mac-en vise vinduet macOS Utilities.
- For å slette måldisken for Lion-installasjonen, velg Disk Utility fra listen og velg deretter Continue.
- Diskverktøy åpnes og viser en liste over tilkoblede stasjoner. Denne prosessen kan ta litt tid.
-
Velg disken du vil være målet for macOS Lion-installasjonen.
Du kommer til å slette denne disken, så hvis du ikke har utført en gjeldende sikkerhetskopiering av dataene på disken, stopp og gjør det nå.
- Velg Erase-fanen.
- Bruk rullegardinmenyen til å angi formattypen til Mac OS Extended (Journaled).
- Gi disken et navn, for eksempel Lion, eller kanskje Fred-hva du vil.
- Velg Erase.
-
Et rullegardinvindu vises som ber deg bekrefte at du vil slette måldisken. Velg Erase.
- Diskverktøy sletter stasjonen. Når slettingen er fullført, lukker du Diskverktøy ved å velge Quit Disk Utility fra Disk Utility-menyen.
- MacOS Utilities-vinduet vil dukke opp igjen.
Installer macOS Lion
- Velg Installer Mac OS X Lion på nytt fra listen over alternativer, og velg deretter Fortsett.
- The Lion-installasjonsprogrammet vises. Velg Fortsett.
- Godta lisensavtalen for macOS Lion ved å velge Agree.
- Et rullegardinvindu vises som spør om du godtar lisensvilkårene. Velg Agree.
- En liste over disker vises. Velg disken du vil installere Lion på. Dette bør være den samme disken du slettet tidligere. Velg Install.
- The Lion-installasjonsprogrammet kopierer de nødvendige filene til måldisken. Installasjonsprogrammet kan også laste ned nødvendige komponenter fra Apple-nettstedet. En fremdriftslinje vises med et estimat av tiden for å kopiere de nødvendige filene. Etter at alle nødvendige filer er kopiert til måldisken, starter Mac-en på nytt.
- Etter at Mac-en har startet på nytt, fortsetter installasjonsprosessen. En fremdriftslinje viser et estimat for installasjonstiden, som kan vare fra 10 til 30 minutter.
- Når du ser fremdriftslinjen for installasjonen, er installasjonsprosessen identisk med trinnene som er skissert i følgende artikkel, fra del 3: Installer Lion - Utfør en ren installasjon av OS X Lion på din Mac.
Det er det. Du har installert macOS Lion på en disk du slettet for å produsere en ren installasjon.






