Den Microsoft Edge Chromium-baserte nettleseren lagrer en oversikt over nettstedene du besøker, passord du bruker for å få tilgang til nettsteder og annen informasjon på datamaskinens harddisk. Noen nettleserdata sendes til Microsofts servere og lagres i skyen.
Disse komponentene tilbyr bekvemmelighet og en forbedret nettleseropplevelse. Disse dataene kan imidlertid være potensielt sensitive for personvern og sikkerhet, spesielt når Edge-nettleseren brukes på en datamaskin som deles av andre.
Du kan administrere og fjerne disse dataene, individuelt eller alle samtidig. Før du endrer eller sletter noe, er det viktig å forstå hver type data.
Informasjonen i denne artikkelen gjelder datamaskiner med den Microsoft Edge Chromium-baserte nettleseren.
Slik sletter du nettleserdata
For å slette nettleserdata fra Microsoft Edge-nettleseren, åpne den og deretter:
-
Velg Settings and more-menyen, representert av tre horisontale prikker (…) i øvre høyre hjørne av nettleseren vindu.

Image -
Når rullegardinmenyen vises, velg Settings.

Image -
Velg Personvern og tjenester i venstre panel.

Image -
I Personvern og tjenester-vinduet, velg Choose What to Clear.

Image -
I dialogboksen Tøm nettleserdata, velg Nettleserlogg og de andre informasjonskategoriene du vil slette.

Image Før du velger hvilke data som skal fjernes, bør du se gjennom detaljene for hver kategori. Kategoriene er:
- Nettleserlogg: Hver gang du besøker en nettside, lagrer Edge navnet og URL-adressen på harddisken din. Dette skjer ikke mens InPrivate-nettlesingsmodus er aktiv.
- Nedlastingslogg: I tillegg til å opprettholde en lokal oversikt over nettstedene du besøker, lagrer Edge informasjon om hver fil som lastes ned av nettleseren. Dette inkluderer filnavnet og nettadressen der nedlastingen kom fra.
- Cookies and other site data: Cookies er små tekstfiler som inneholder påloggingsdetaljer, brukerpreferanser og annen informasjon. Nettsteder bruker disse dataene til å tilpasse nettleseropplevelsen din. I tillegg til informasjonskapsler, omfatter denne kategorien andre nettlagringskomponenter, inkludert en HTML 5-aktivert applikasjonsbuffer og lok alt lagrede databasedata.
- Bufrede bilder og filer: Nettsider består av flere filer og kildekode hentet fra en server som en del av lasteprosessen. Denne prosessen er raskere ved ditt andre eller tredje besøk på en side. Denne forbedringen er laget av en nettleserbuffer som består av filer og andre data som tidligere er lagret på harddisken din.
-
Når du er fornøyd med valgene dine, spesifiser en tidsramme for slettingene. Alternativene går fra Siste time til All Time med flere valg i mellom. Velg Clear Now for å slette de valgte dataene fra enheten din.
Administrer passord i Edge
For å få tilgang til Edge-passordgrensesnittet:
-
Velg Innstillinger og mer (…) i øvre høyre hjørne av nettleservinduet.

Image -
Velg Settings.

Image -
Velg Profiles i venstre panel og velg Passwords i hovedpanelet.

Image -
Passwords-skjermen inkluderer innstillinger der du kan aktivere Edge til å lagre passord eller logge på automatisk.
Lagrede passord er oppført i Lagrede passord-delen. For å slette et sett med legitimasjon, hold musepekeren over oppføringen for å velge den og slett den. Du kan også endre brukernavnet eller passordet knyttet til en oppføring i delen Lagrede passord.
Aldri lagret-delen inneholder nettsteder du ikke vil ha det lagrede passordet ditt.

Image
Administrer individuelle informasjonskapsler
I tillegg til å slette alle lagrede informasjonskapsler, kan du spesifisere hvilke typer informasjonskapsler som godtas av enheten din og slette individuelle informasjonskapsler. For å endre denne innstillingen, gå tilbake til Innstillinger og mer (…) > Innstillinger.
Velg Site Permissions i venstre panel og velg Cookies and site data i hovedvinduet.
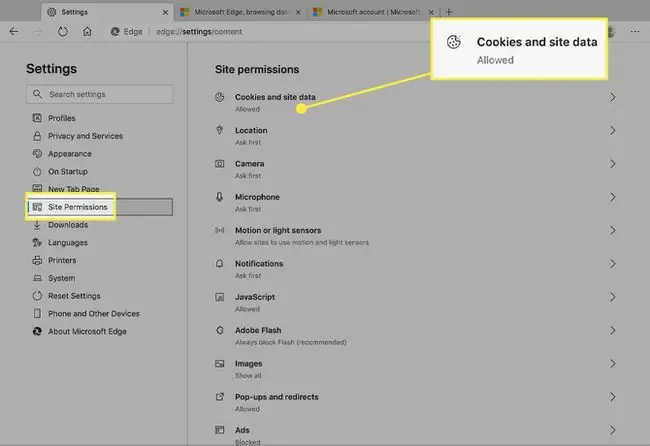
I Cookies and site data-vinduet har du flere alternativer:
- Velg om noen nettsteder skal tillate å lagre og lese informasjonskapseldata.
- Blokker eller tillat tredjeparts informasjonskapsler.
- Se alle eksisterende informasjonskapsler og nettstedsdata. Slett oppføringer enkeltvis her.
- Blokker spesifikke nettsteder fra å plassere informasjonskapsler.
- Slett alle informasjonskapsler når du forlater et nettsted.
- Safelist informasjonskapsler fra et bestemt nettsted.
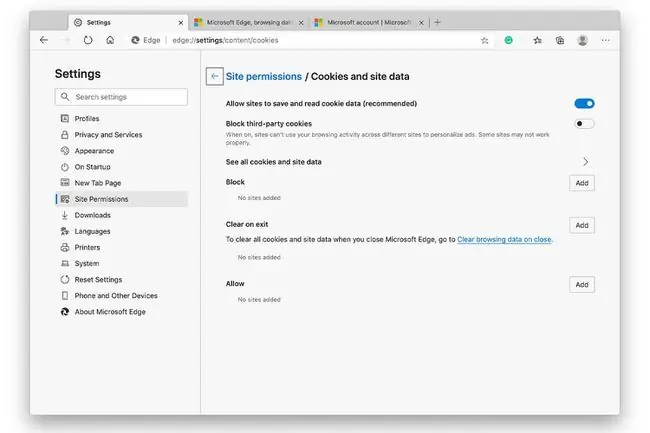
Tredjeparts informasjonskapsler er de som er knyttet til andre domener enn det du besøker. Disse informasjonskapslene stammer fra innebygde annonser, delingsknapper for sosiale medier og andre kilder som finnes på den gjeldende siden. Når denne innstillingen er aktivert, lagres bare informasjonskapsler fra det aktive domenet.
Administrer lagrede betalingsoppføringer
Edge kan lagre kredittkortnumre og adresser for å spare deg for litt skriving i fremtidige nettlesingsøkter. Selv om denne funksjonaliteten er aktivert som standard, kan du deaktivere den hvis du ikke vil at betalingsdata skal lagres på harddisken din.
For å gjøre det, gå til Innstillinger og mer (…) > Innstillinger. Deretter velger du Profiles > Betalingsinfo.
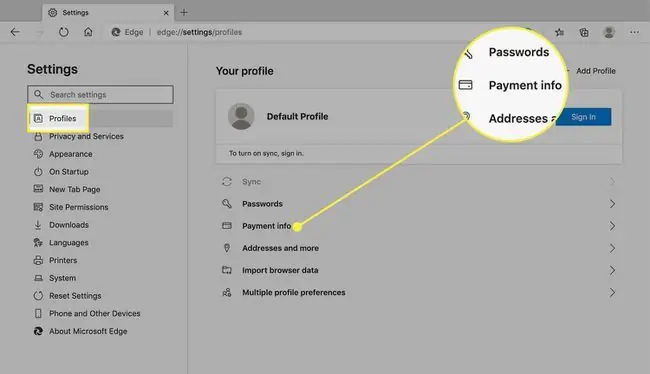
Alternativet for å lagre skjemadata er aktivert som standard i Betalingsinfo-skjermen. For å deaktivere dette, slå av Lagre og fyll betalingsinformasjon bryteren.
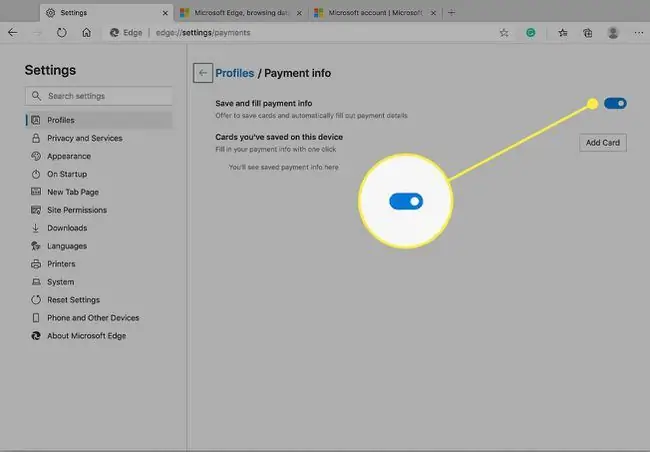
Du kan også slette kort eller legge til nye manuelt i dette vinduet.
Ytterligere nettstedinnstillinger
Ytterligere innstillinger som kan gjelde for nettleseropplevelsen din er inkludert i Site Permissions-delen. Rull ned og velg en kategori for å utvide den og foreta endringer i informasjonen den inneholder.






