What to Know
- For nyere versjoner av Excel, marker cellene > velg Sorter og filtrer > Sorter A til Z.
- I Excel 2003, 2002 for Windows, 2008 og 2004 for Mac, marker cellene > velg hvilken som helst celle i kolonnen > Data > Sort> Ascending > OK.
Denne artikkelen forklarer hvordan du alfabetiserer i Excel. Ytterligere informasjon dekker hvordan du sorterer flere kolonner og avansert sortering. Instruksjoner gjelder for Excel for Microsoft 365, Excel 2019, 2016, 2013, 2010, 2007 og 2003 eller tidligere samt Excel for Mac 2016, 2011, 2008 og 2004.
Hvordan sortere alfabetisk i Excel
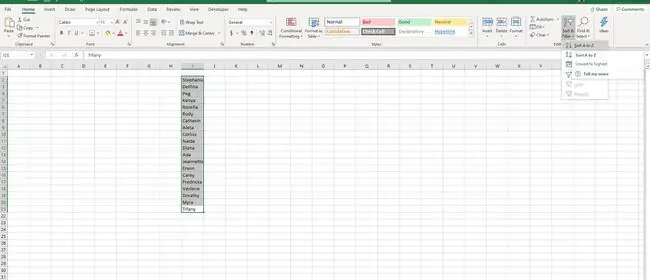
Den enkleste måten å alfabetisere en kolonne i Excel på er å bruke sorteringsfunksjonen.
- Uthev cellene du vil sortere og sørg for at det ikke er noen tomme celler i listen.
- Velg Sorter og filtrer i redigeringsdelen på Hjem-fanen.
- Velg Sorter A til Z for å alfabetisere listen din.
I Excel 2003 og 2002 for Windows eller Excel 2008 og 2004 for Mac, følg disse trinnene.
- Uthev cellene du vil sortere og sørg for at det ikke er noen tomme celler i listen.
- Klikk på en celle i kolonnen du vil sortere.
- Velg Data på verktøylinjen og velg Sort. Sorteringsdialogboksen åpnes.
- Velg kolonnen du vil alfabetisere i Sorter etter-boksen, velg Ascending.
- Klikk OK for å sortere listen alfabetisk.
Sorter alfabetisk etter flere kolonner
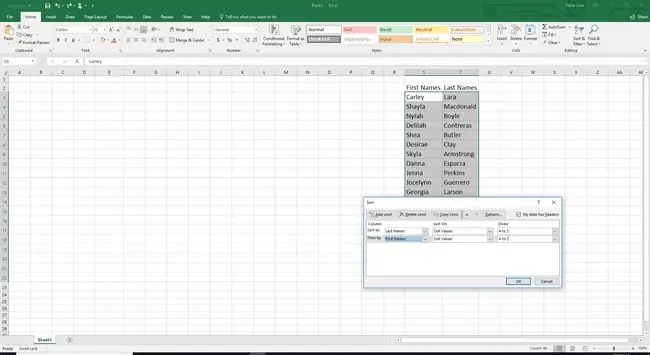
Hvis du vil alfabetisere en rekke celler i Excel ved å bruke mer enn én kolonne, lar sorteringsfunksjonen deg også gjøre det.
- Velg alle cellene du vil sortere ved å alfabetisere to eller flere lister i området.
- Klikk Sorter og filtrer i redigeringsdelen på Hjem-fanen.
- Velg Tilpasset sortering. En sorteringsdialogboks åpnes.
- Velg avmerkingsboksen Mine data har overskrifter hvis listene dine har overskrifter øverst.
- Velg primærkolonnen som du vil alfabetisere dataene etter, i Sorter etter-boksen.
- Velg Celleverdier i Sorter på-boksen.
- Velg A til Z i bestillingsboksen.
- Klikk Legg til nivå-knappen øverst i dialogboksen.
- Velg den andre kolonnen som du vil alfabetisere dataene etter i Sorter etter-boksen.
- Velg Cell Values i Sorter på-boksen.
- Velg A til Z i bestillingsboksen.
- Klikk Add Level for å sortere etter en annen kolonne, hvis ønskelig. Klikk OK når du er klar til å alfabetisere bordet ditt.
I Excel 2003 og 2002 for Windows eller Excel 2008 og 2004 for Mac, følg disse trinnene.
- Velg alle cellene du vil sortere ved å alfabetisere to eller flere lister i området.
- Velg Data på verktøylinjen og velg Sort. Sorteringsdialogboksen åpnes.
- Velg den primære kolonnen som du vil alfabetisere dataene etter, i Sorter etter-boksen, og velg Ascending.
- Velg den andre kolonnen som du vil sortere celleområdet etter i listen Deretter etter. Du kan sortere etter opptil tre kolonner.
- Velg alternativknappen Header Row hvis listen din har en overskrift øverst.
- Klikk OK for å sortere listen alfabetisk.
Avansert sortering i Excel
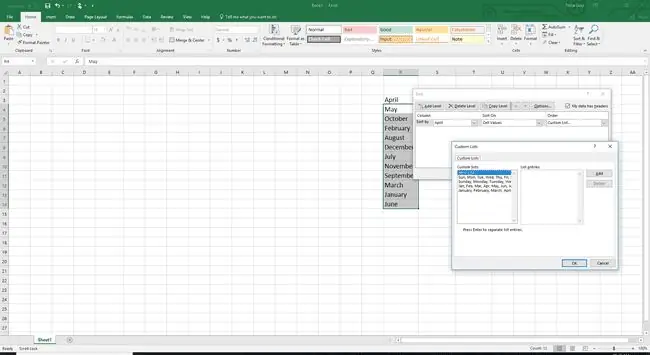
I visse situasjoner vil det ikke være greit å sortere alfabetisk. Du kan for eksempel ha en lang liste som inneholder navn på måneder eller ukedager som du ønsker å sortere kronologisk. Excel vil takle dette for deg også. Start med å velge listen du vil sortere.
- Velg Sorter og filtrer i redigeringsdelen på Hjem-fanen.
- Velg Tilpasset sortering. Sorteringsdialogboksen åpnes.
- Velg rullegardinpilen i bestillingslisten og velg Custom List. Dialogboksen Egendefinerte lister åpnes.
- Velg sorterings alternativet du vil bruke.
- Velg OK to ganger for å sortere listen kronologisk.
I Excel 2003 og 2002 for Windows eller Excel 2008 og 2004 for Mac, velg listen du vil sortere.
- Velg Data på verktøylinjen og velg Sort. Sorteringsdialogboksen åpnes.
- Velg Options-knappen nederst i dialogboksen.
- Velg rullegardinpilen i First Key Sorteringsrekkefølge-listen og velg sorterings alternativet du vil bruke.
- Velg OK to ganger for å sortere listen kronologisk.
Excel gir mange måter å legge inn, sortere og arbeide med praktisk t alt alle typer data. Sjekk ut 6 måter å sortere data på i Excel for flere nyttige tips og informasjon.






