What to Know
- Eksploder enkelt kakestykke: Marker diagram > velg stykke for å eksplodere > velg og dra stykket bort.
- kake- eller kakediagram: Marker dataområde > velg Sett inn > Charts > Sett inn kake Diagram > velg type.
- Endre diagramtype: Høyreklikk og velg Endre diagramtype > Alle diagrammer > Pie> velg ny diagramtype.
Denne artikkelen forklarer hvordan du "eksploderer ut" en del av et Excel-kakediagram eller lager kake- eller kakediagram for å fremheve nøkkeldata. Instruksjonene dekker Excel-versjoner 2019, 2016, 2013 og Excel for Microsoft 365.
Exploding a Single Slice of Pie
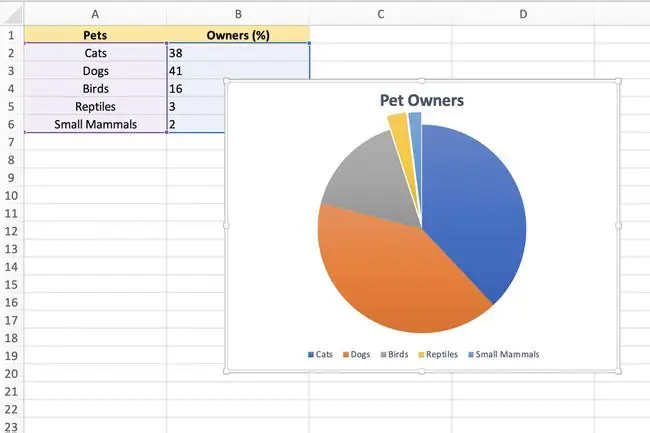
For å legge vekt på en bestemt del av et sektordiagram, kan du flytte eller eksplodere stykket ut fra resten av diagrammet som illustrert i bildet ovenfor.
- Velg én gang på plottområdet til sektordiagrammet for å markere det.
- Velg en andre gang på slice som skal eksplodere.
- Høydepunktet skal nå bare omslutte denne enkelt kakebiten, inkludert en prikk i midten av diagrammet.
- Velg og dra den valgte biten av kaken, trekk den ut fra resten av diagrammet.
- Hvis du trenger å flytte den eksploderte skiven tilbake til den opprinnelige plasseringen, bruk Excels angrefunksjon, eller dra skiven tilbake til sektordiagrammet, og den vil automatisk gå tilbake til den opprinnelige plasseringen.
kake- og kakediagrammer
Et annet alternativ for å legge vekt på enkelte deler av et kakediagram er å bruke et Pie of Pie eller et Bar of Pie-diagram i stedet for et vanlig sektordiagram.
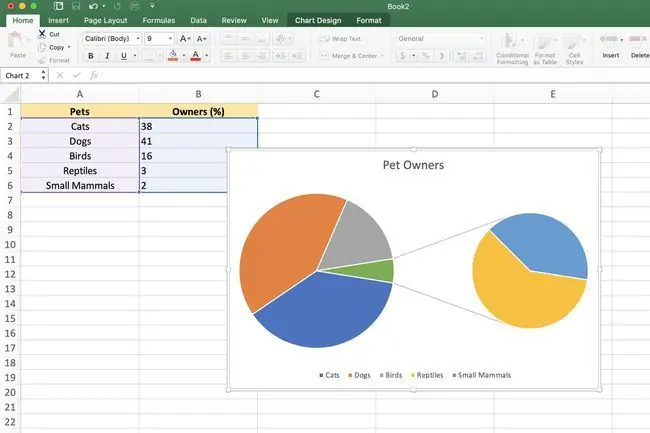
Hvis du har en eller to større skiver som dominerer sektordiagrammet, noe som gjør det vanskelig å se detaljene til de mindre skivene, kan du bytte til en av de ovennevnte diagramtypene; disse fremhever de mindre delene i et sekundært diagram, enten et andre sektordiagram eller et stablet stolpediagram.
Med mindre det endres, vil Excel automatisk inkludere de tre minste skivene (datapunktene) i det sekundære kake- eller stabeldiagrammet. Slik lager du et kake- eller kakediagram:
- Fremhev dataområdet som skal brukes i diagrammet.
- Velg Insert-fanen på båndet.
- I Charts-boksen på båndet, velg Sett inn sektordiagram-ikonet for å åpne rullegardinmenyen med tilgjengelige diagramtyper. Hold musepekeren over en diagramtype for å lese en beskrivelse av diagrammet.
-
Velg enten Pie of Pie eller Bar of Pie diagrammet i 2D-kakedelen av rullegardinmenyen for å legge til det diagrammet til regnearket.
Det venstre diagrammet er alltid hoveddiagrammet, mens det sekundære diagrammet alltid vises til høyre. Denne ordningen kan ikke endres.
Endre diagramtyper
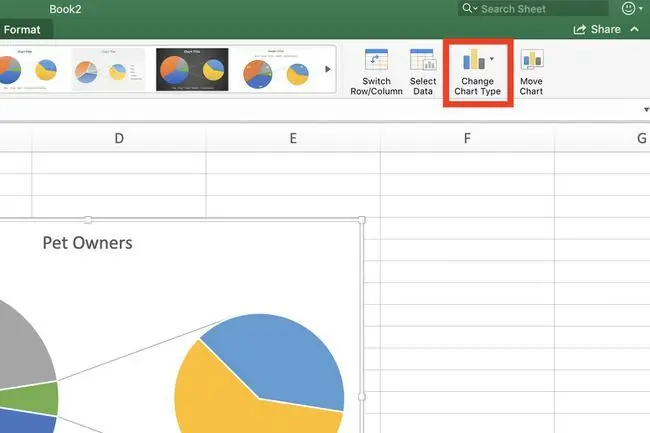
For å bytte fra et eksisterende vanlig kakediagram til enten et Pie of Pie eller Bar of Pie-diagram:
- Høyreklikk gjeldende diagram for å åpne hurtigmenyen.
- Velg Endre diagramtype for å åpne dialogboksen Change Chart Type.
- I dialogboksen velger du fanen All Charts.
- Velg Pie i venstre rute, og velg deretter Pie of Pie eller Bar of Piei høyre rute for dialogboksen.
Endre antall datapunkter
For å endre antall datapunkter (skiver) som vises i det sekundære diagrammet:
- Dobbeltklikk på primært sektordiagram for å åpne ruten Format Data Series.
- I ruten velger du nedoverpilen ved siden av alternativet Split Series By.
Alternativene som er tilgjengelige for å endre antall datapunkter i det andre diagrammet inkluderer:
- Split serien etter posisjon: I boksen Verdier i andre plot, skriv inn antall posisjoner eller skiver som vises i den andre diagram (minst tre).
- Split serien etter verdi: I boksen Values less than skriver du inn et tall som er større enn den minste dataverdien til vises i sekundærdiagrammet.
- Del serien etter prosentverdi: I boksen Verdier mindre enn angir du en prosentverdi mellom 0 % og 100 %. Denne verdien er relatert til prosentandelen av hoveddiagrammets totale verdi som skal vises i sekundærdiagrammet.






