What to Know
- Strøm ved å gå til System > Settings > Preferences > Xbox-app-tilkobling. Velg Tillat strømming av spill til andre enheter.
- Start Xbox-appen for Windows 10. Velg Xbox One > Connect > Stream.
- Strøm lyd og partychat ved å gå til Kontrollpanel > Maskinvare og lyd > Administrer lydenheter. Gjør headsettet ditt til standard.
Denne artikkelen forklarer hvordan du streamer spilling fra en Xbox One til en PC. Begge enhetene må være på samme nettverk, og nettverkstilkoblingen må være sterk og rask nok til å håndtere strømming.
Slik aktiverer du strømming på Xbox One
Det første trinnet i å strømme en Xbox One til PC er å aktivere strømming på Xbox One. Dette er en ganske enkel prosess:
Før du starter, sørg for at Xbox One og Windows 10-PCen har de siste systemoppdateringene installert.
- Åpen System > Innstillinger.
- Velg Preferences > Xbox-app-tilkobling.
-
Velg Tillat strømming av spill til andre enheter.
Enten Tillat tilkoblinger fra alle enhetereller Bare fra profiler som er logget på denne Xbox må velges. Hvis du deler nettverket ditt med andre, er det andre alternativet sikrere. Hvis du velger Ikke tillat at Xbox-appen kobles til, forhindrer du strømming.
Hvordan streame Xbox One til PC
Det andre og siste trinnet i å strømme en Xbox One til en PC krever Windows 10 Xbox-appen. Du kan laste ned den gratis Xbox-appen fra Windows Store hvis den ikke allerede er installert på datamaskinen din.
Xbox-appen brukes til å starte strømming:
- Sørg for at Xbox One er slått på.
- Start Windows 10 Xbox-appen.
- Velg Xbox One-ikonet til venstre.
-
Finn Xbox One i listen, og velg deretter Connect.
Dette trinnet gjøres bare én gang. Hvis Xbox-en din ikke vises i listen, må du kontrollere at den er slått på. Hvis det er det, og du fortsatt ikke ser det på listen, må du finne IP-adressen til Xbox One og angi den manuelt.
-
Velg Stream.
Dette vil starte strømmen. Hvis ingenting skjer, velg Test streamingfor å se hva problemet er.
-
Etter at dette første oppsettet er fullført, er streaming i fremtiden enda enklere. Bare start Windows 10 Xbox-appen, velg Xbox One-ikonet til venstre, og velg deretter Stream.
Hvis Xbox One er av, må du først velge Slå på.
lanserer spill fra Xbox-appen
Når du strømmer, kan du starte spill og apper fra Xbox One-dashbordet. Skjermen som du vanligvis vil se på TV-en din vil fortsatt vises på TV-en, men den vil også bli speilet på PC-skjermen, nettbrettet eller bærbar PC-skjermen. Dette lar deg navigere på Xbox-dashbordet og starte spill, som du vanligvis ville gjort.
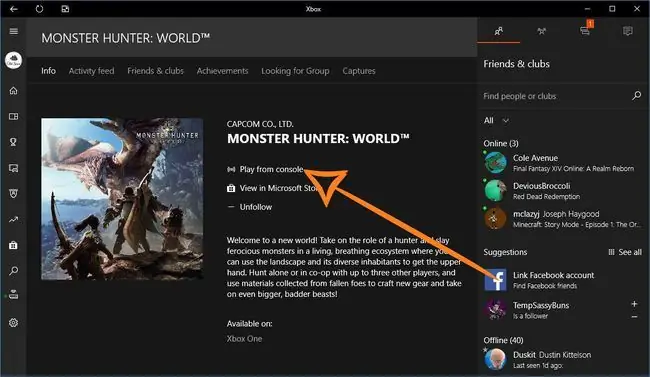
Hvis du foretrekker å starte et spill direkte fra PC-en for å komme rett inn i handlingen, er det også et alternativ.
- Start Xbox-appen.
- Naviger til spillhuben for spillet du vil spille.
-
Velg Spill fra konsoll.
Dette vil automatisk koble til konsollen og starte strømming hvis alt er riktig konfigurert.
Hvordan styre et Xbox One-spill fra PC-en
Hvis du vil streame Xbox One til en PC som er i et annet rom, er det ett ekstra trinn. Selv om en kontroller som er koblet til Xbox One fortsatt vil kunne kontrollere den under strømming, er utvalget av kontroller begrenset.

Det betyr at du må koble en Xbox One-kontroller til PC-en din hvis du vil spille et spill via streaming. Dette er mindre viktig hvis du bare streamer en film eller annen video, men en kontroller er fortsatt nyttig i tilfelle du trenger å pause.
Den enkleste løsningen er å koble Xbox One-kontrolleren til PC-en med en mikro-USB-kabel. Windows 10 vil automatisk gjenkjenne kontrolleren.
Hvis du vil ha en mer permanent løsning, kan det være lurt å vurdere å kjøpe en ekstra kontroller og koble den til PC-en din. Se etter det reviderte designet som først fulgte med Xbox One S hvis PC-en din har Bluetooth, eller en som kommer med en trådløs USB-dongle hvis PC-en din ikke har Bluetooth.
Streaming in-game og partychat
Når du strømmer fra Xbox til PC-en, kan du også delta i både fest- og spillchat. Hvis du vil gjøre dette, må du koble en mikrofon eller headset til PC-en før du starter Xbox-appen og begynner å strømme.
Du kan bruke et USB-hodesett, et hodesett som er koblet til hodetelefonkontakten på datamaskinen, eller et hodesett som er koblet til Xbox One-kontrolleren.
I alle fall må du også sørge for at mikrofonen eller headsettet er satt som standard kommunikasjonsenhet:
- Åpne Kontrollpanel på PC-en.
- Velg Maskinvare og lyd > Administrer lydenheter.
- Under fanen Playback høyreklikker du på headsettet ditt og kontrollerer at det er satt som standardenhet.
-
Under fanen Recording høyreklikker du på headsettet eller mikrofonen og kontrollerer at den er satt som standardenhet.
Du må kanskje også stille inn headsettet eller mikrofonen til å være standard kommunikasjonsenhet.
Hva er Xbox One-spillstrømming?
Det er to forskjellige ting spillstreaming kan referere til. Den første involverer live streaming av Xbox One-spill til en plattform som Twitch eller YouTube. Den andre innebærer strømming fra konsollen til en datamaskin som er koblet til samme nettverk.
Hensikten med å strømme en Xbox One til en PC er at den kan gjøre en hvilken som helst Windows 10-PC som er koblet til det samme nettverket til en ekstern skjerm for konsollen. Det betyr at du kan spille spill, eller se filmer, eller bruke en Xbox One-app på en hvilken som helst Windows 10-nettbrett, bærbar PC eller stasjonær datamaskin, uten fysisk å flytte konsollen, så lenge alt er koblet til det samme nettverket.
FAQ
Hvordan streamer jeg Xbox Series X eller S til PC-en min?
Du kan streame Xbox Series X- eller S-spill til PC-en din med Xbox-appen. Hvis du har et Xbox Game Pass Ultimate-medlemskap, kan du streame spill fra skyen, så du trenger ikke engang konsollen din.
Hvordan strømmer jeg til Twitch på Xbox One?
For å strømme til Twitch på en Xbox One, last ned Twitch-appen på konsollen din. Følg deretter trinnene for å koble til Xbox- og Twitch-kontoene dine.






