Informasjonen nedenfor gjelder for macOS 10.14 (Mojave). Tredjepartsappen som er beskrevet her støttes ikke lenger.
What to Know
- Last ned Pages Data Merge-appen og lag et regneark med e-postdata. I Pages åpner du en mal (for eksempel en konvolutt).
- Klikk Format > Mer, uthev hver plassholdertekst, og klikk deretter Format > Advanced > Definer som plassholdertekst.
- Open Pages Data Merge og tilordne deretter plassholder-tagger, definer eksportfilens format og plassering, og kjør utskriftsflettingen.
Denne artikkelen forklarer hvordan du oppretter en utskriftsfletting i Pages. Pages har ikke en innebygd e-postflettingsfunksjon, så metoden nedenfor er avhengig av en tredjepartsapp k alt Pages Data Merge. Denne metoden er kun testet på macOS 14 (Mojave), og appen er ikke lenger under utvikling.
Opprett en skjemafil
Den første delen av denne prosessen er å lage en skjemafil i Pages:
-
Last ned Pages Data Merge-appen og pakk ut zip-filen. macOS legger filen inn i en mappe som heter PagesDataMergeApp.
- Definer hvert element med plassholdertekst som skal fylles med informasjon fra regnearkets datafil (se nedenfor), for eksempel fornavn, etternavn og adresse. Klikk Format > Mer.
- På konvolutten markerer du hver plassholdertekst, og begynner med FIRSTNAME.
- I toppmenyen klikker du Format > Advanced > Definer som plassholdertekst.
- I formateringsmenyen nederst, under Script Tag, skriv inn et navn for dette plassholdertekstfeltet. Dette eksemplet bruker FIRSTNAME.
-
Gjenta trinn 4 for hvert plassholdertekstelement som tilsvarer data som vil bli importert fra regnearket: LASTNAME, STREET,CITY, STATE, ZIP.
Hvis regnearket ditt har kolonneoverskrifter, trenger ikke overskriftene samsvare med plassholdertekstnavnene (for eksempel FIRSTNAME og LASTNAME).
Åpne datafilen i tall
I Numbers åpner du regnearket med navnene og adressene som vil fylle plassholderteksten definert i trinn 2. Velg alle cellene med data du vil inkludere i utskriftsflettingen. Utskriftsflettingsappen importerer bare elementene du har valgt i dette trinnet.
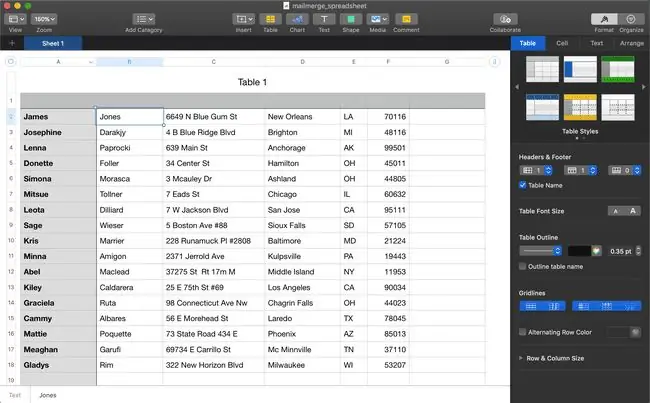
Tildel plassholderetiketter
Deretter vil du fortelle appen hvilke felt som tilsvarer hvilke databiter, og hvor du finner dataene.
-
Open Pages Data Merge ved å dobbeltklikke på den utpakkede appfilen med navnet Pages Data Merge.
Appen er merket med tall for hver innstilling du skal bruke for å lage utskriftsflettingen.

Image - Ved siden av 1 i appen klikker du på menyen og velger Selection Number Table. Klikk Import. Den første raden trekkes inn og vises.
-
Velg det første elementet som ble importert (i dette tilfellet navnet James).
- Klikk på rullegardinmenyen ved siden av 2 og velg plassholder-taggen FIRSTNAME (det første plassholdertekstelementet som er definert).
- Gjenta trinn 2 og 3 for hvert importert element til alle elementer er tildelt plassholder-tagger. Velg for eksempel Jones og velg ETTERNAVN fra rullegardinmenyen.
-
Velg filformatet du vil at brevflettingen skal bruke for hver konvolutt ved siden av 3 i appen. I dette eksemplet velger vi Pages Document. Andre alternativer er:
- Microsoft Word-dokument.
- MS Word Doc (kryptert).
- PDF-dokument.
- PDF-dokument (kryptert).
- EPUB.
- Uformatert tekst.

Image
Velg eksportfilens format og plassering
Ved siden av 4 i appen klikker du Choose Export Folder og velger plasseringen for de sammenslåtte filene som skal lagres.
Nummer 5 i appen er en valgfri funksjon du kan bruke til automatisk å sende individuelle e-poster relatert til utskriftsflettingen.
Run the Mail Merge
Nå som du har tildelt plassholderkoder fra Pages-dokumentet til dataelementene som er importert fra Numbers-datafilen, er du klar til å kjøre utskriftsflettingen.
Ved siden av 6 i appen klikker du Begin. Du blir bedt om å bekrefte at du vil utføre en datasammenslåing ved å bruke forsidedokumentet. Klikk Begin.
Epostflettingen AppleScript du designet med appen kjører. Et Pages-dokument opprettes for hver person i regnearket og fylles ut med navn og adresser. Du vil se hver av disse åpne og dataene legges til før skriptet går videre til det neste.
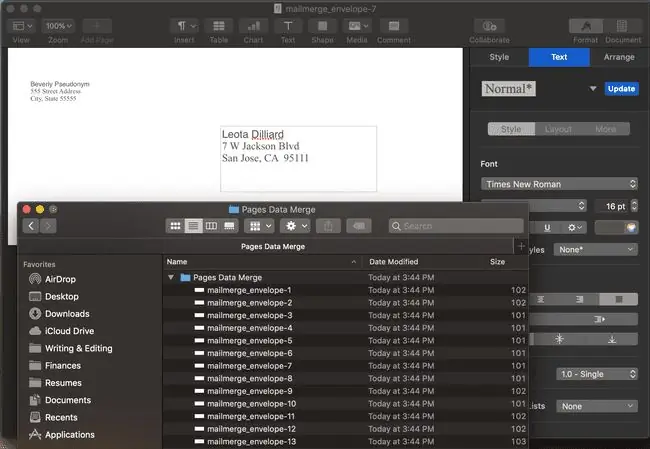
Hver fil er oppk alt etter konvoluttmalen med et nummer vedlagt etter en bindestrek, for eksempel mailmerge_envelope-1, mailmerge_envelope-2, og så videre.
Når skriptet er ferdig, vises en fullføringsdialogboks. Hvis du klikker Vis, kommer du til mappen der de enkelte filene er lagret.






