Tracert-kommandoen er en ledetekst-kommando som brukes til å vise flere detaljer om banen som en pakke tar fra datamaskinen eller enheten du er på til den destinasjonen du angir.
Du kan også noen ganger se tracert-kommandoen referert til som trace route-kommandoen eller traceroute-kommandoen.
Tracert, som det er forklart nedenfor, gjelder kun for Windows, men traceroute-kommandoen er også tilgjengelig for Linux.
Tracert Command Tilgjengelighet
Tracert-kommandoen er tilgjengelig fra ledeteksten i alle Windows-operativsystemer, inkludert Windows 11, Windows 10, Windows 8, Windows 7, Windows Vista, Windows XP og eldre versjoner av Windows også.
Tilgjengeligheten av visse tracert-kommandobrytere og annen tracert-kommandosyntaks kan variere fra operativsystem til operativsystem.
Tracert Command Syntax
Hvis du vet hvordan du leser kommandosyntaks, er syntaksen for tracert ganske enkel:
tracert [- d] [- h MaxHops] [- w TimeOut] [- 4] [- 6] mål [ /?]
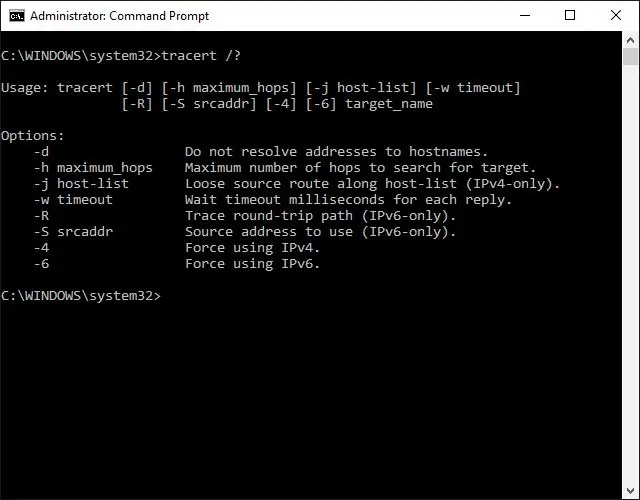
| Tracert-kommando alternativer | |
|---|---|
| Item | Description |
| - d | Dette alternativet forhindrer tracert i å løse IP-adresser til vertsnavn, noe som ofte resulterer i mye raskere resultater. |
| - h MaxHops | Dette tracert- alternativet spesifiserer maksim alt antall hopp i søket etter målet. Hvis du ikke spesifiserer MaxHops, og et mål ikke er funnet etter 30 hopp, vil tracert slutte å lete. |
| - w TimeOut | Du kan spesifisere tiden, i millisekunder, for å tillate hvert svar før tidsavbrudd ved å bruke dette tracert- alternativet. |
| - 4 | Dette alternativet tvinger tracert til kun å bruke IPv4. |
| - 6 | Dette alternativet tvinger tracert til kun å bruke IPv6. |
| target | Dette er destinasjonen, enten en IP-adresse eller vertsnavn. |
| /? | Bruk hjelpebryteren med tracert-kommandoen for å vise detaljert hjelp om kommandoens flere alternativer. |
Andre mindre ofte brukte alternativer for tracert-kommandoen finnes også, inkludert [- j HostList], [- R], og [- S Kildeadresse]. Bruk hjelpebryteren med tracert-kommandoen for mer informasjon om disse alternativene.
Lagre de lange resultatene av en tracert-kommando ved å omdirigere kommandoutgangen til en fil med en omdirigeringsoperatør.
Tracert-kommandoeksempler
tracert 192.168.1.1
I eksemplet ovenfor brukes tracert-kommandoen til å vise banen fra nettverksdatamaskinen som tracert-kommandoen utføres på av en nettverksenhet, i dette tilfellet en ruter på et lok alt nettverk, som er tildelt 192.168.1.1 IP-adresse.
Resultatet som vises på skjermen vil se omtrent slik ut:
Sporer rute til 192.168.1.1 over maksim alt 30 hopp
1 <1 ms <1 ms <1 ms 192.168.1.254
2 <1 ms <1 ms <1 ms 192.168.1.1Sporing fullført.
I dette eksemplet kan du se at tracert fant en nettverksenhet med IP-adressen 192.168.1.254, la oss si en nettverkssvitsj, etterfulgt av destinasjonen 192.168.1.1, ruteren.
tracert www.google.com
Med tracert-kommandoen vist ovenfor, ber vi tracert om å vise oss banen fra den lokale datamaskinen hele veien til nettverksenheten med vertsnavnet www.google.com.
Sporer rute til www.l.google.com [209.85.225.104]
over maksim alt 30 hopp:
1 <1 ms <1 ms <1 ms 10.1.0.12 35 ms 19 ms 29 ms 98.245.140.1
s s ms 3 2 11 ms -0-3.dnv.comcast.net [68.85.105.201]
13 81 ms 76 ms 75 ms 209.85.241.37
14 84 ms 91 ms 87 ms 209.85.248.102
15 76 ms 112 ms 76 ms iy-f104.1e100.net [209.85.225]
Sporing fullført.
I dette eksemplet kan vi se at tracert identifiserte femten nettverksenheter inkludert ruteren vår på 10.1.0.1 og hele veien gjennom til målet www.google.com, som vi nå vet bruker den offentlige IP-adressen til 209.85.225.104, en av Googles mange IP-adresser.
Humle 4 til 12 ble ekskludert ovenfor bare for å holde eksemplet enkelt. Hvis du utførte en ekte tracert, ville alle disse resultatene dukket opp på skjermen.
tracert -d www.yahoo.com
Med dette tracert-kommandoeksemplet ber vi igjen om banen til et nettsted, denne gangen www.yahoo.com, men nå hindrer vi tracert fra å løse vertsnavn ved å bruke -d- alternativet.
Sporer rute til any-fp.wa1.b.yahoo.com [209.191.122.70]
over maksim alt 30 hopp:
1 <1 ms <1 ms <1 ms 10.1.0.1
2 29 ms 23 ms 20 ms 98.245.140.1
9 ms3 ms 14 ms 68.85.105.201…13 98 ms 77 ms 79 ms 209.191.78.13114 80 ms 88 ms 89 ms 68.142.193.1115 77 ms 79 ms 78 ms 209.191.122.70Trace complete.
Vi kan se at tracert igjen identifiserte femten nettverksenheter inkludert ruteren vår på 10.1.0.1 og hele veien gjennom til målet www.yahoo.com, som vi kan anta bruker den offentlige IP-adressen 209.191.122.70.
Som du kan se, løste ikke tracert noen vertsnavn denne gangen, noe som gjorde prosessen betydelig raskere.
tracert -h 3 lifewire.com > z:\tracertresults.txt
I dette siste eksempelet på tracert-kommandoen i Windows bruker vi -h for å begrense antallet hopp til 3, men i stedet for å vise resultatene i ledeteksten, bruker vi omdirigeringsoperatoren > for å sende alt til en TXT-fil som ligger på Z:, en ekstern harddisk.
Her er noen eksempler på resultater av denne siste kommandoen:
Sporer rute til lifewire.com [151.101.66.114]
over maksim alt 3 hopp:
1 <1 ms <1 ms <1 ms testwifi.here [192.168.86.1]
2 1 ms 1 ms <1 ms 192.168.1.1
s ms 16 ms s3 1 ms giantwls-64-71-222-1.giantcomm.net [64.71.222.1]Trace complete.
Tracert-relaterte kommandoer
Tracert-kommandoen brukes ofte med andre nettverksrelaterte ledetekstkommandoer som ping, ipconfig, netstat, nslookup og andre.
Pathping-kommandoen ligner på tracert, men viser også informasjon om nettverksforsinkelse og tap.






