Hvis Chromebooken ikke slår seg på, har du noen alternativer for å fikse det. Bruk denne veiledningen hvis du har følgende Chromebook-problemer:
- Enheten din slås på, men skjermen forblir svart.
- Enheten din slås på, men slås av umiddelbart.
- Enheten din starter opp Chrome OS, men du kan ikke logge på kontoen din.
- Du kan logge på Chromebooken din, men enheten krasjer hele tiden.
- Det skjer ingenting når du trykker på strømknappen.
Informasjonen i denne artikkelen gjelder for alle Chrome OS-enheter uavhengig av produsent (Acer, Dell, Google, HP, Lenovo, Samsung, Toshiba osv.).
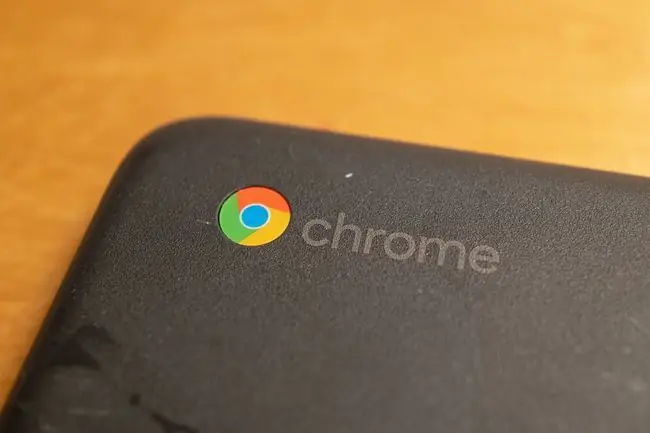
Årsaker til at en Chromebook ikke slår seg på
Selv om dusinvis av produsenter lager Chromebook, er de alle utsatt for de samme maskinvare- og programvareproblemene. Det kan være flere grunner til at Chromebooken din ikke slås på, inkludert:
- Problemer med batteriladeren
- Problemer med den interne maskinvaren
- Problemer med Chrome OS
- Ekstern maskinvareforstyrrelse
Hvis Chromebooken din stadig fryser, er det separate trinn du kan prøve å fikse det.
Slik fikser du en Chromebook som ikke slår seg på
Prøv disse trinnene i rekkefølge til Chromebooken din fungerer igjen:
-
Sørg for at Chromebooken lades. Du kan se om laderen er tilkoblet ved å se på de små LED-lysene i nærheten av ladeporten. Avhengig av produsenten bør du se et konstant blått eller oransje lys mens Chromebooken lades.
La Chromebook være tilkoblet i 3,5 timer, og prøv å slå den på igjen. Hvis du ikke ser et lys, prøv å bruke en annen lader. Hvis enheten fortsatt ikke lader, er det sannsynligvis et problem med ladeporten eller det interne batteriet, men du kan prøve å lade Chromebooken uten laderen bare for å være sikker på at det ikke er problemet.
-
Gjør en hard omstart Hvis enheten slås på, men skjermen forblir svart, holder du nede Refresh-tasten + Power for å starte Chromebooken på nytt. En hard omstart vil tømme Chromebookens RAM og eventuelle cacher som kan hindre operativsystemet i å starte opp.
- Fjern alle tilkoblede USB-enheter Noen ganger kan ekstern maskinvare forstyrre oppstartsprosessen for Chrome OS. Hvis du har noen enheter koblet til Chromebookens USB-porter, fjern dem og prøv å starte datamaskinen. For eksempel, hvis du har satt inn en USB-stasjon, løs den ut og prøv igjen.
- Logg på som en annen bruker. Hvis Chrome OS starter opp, men du ikke kan logge på kontoen din, kan det skyldes et synkroniseringsproblem mellom den bærbare datamaskinen og Google-kontoen din. Opprett en ny brukerkonto for Chromebooken din eller prøv å logge på som gjest.
- Fjern apper fra Google Chrome. Hvis datamaskinen slås på, men fortsetter å krasje, fjerner du eventuelle Google Chrome-utvidelser og -apper som nylig ble installert eller oppdatert.
-
Oppdater operativsystemet. Hvis Chromebooken slås på, men fortsetter å krasje, oppdaterer du Chrome OS for å være sikker på at du kjører den nyeste versjonen av operativsystemet.
-
Powerwash Chromebooken din. Hvis du har tilgang til Chromebook-innstillingene eller Chrome-nettleseren, kan du powerwash Chromebooken din for å gjenopprette enheten til fabrikkinnstillingene.
Alt som er lagret på Chromebook-harddisken, vil gå tapt under en powerwash.
- Kontakt produsenten. Hvis enheten din fortsatt har en gyldig garanti, kan du kanskje få den profesjonelt betjent gratis. Hvis du må betale for å reparere Chromebooken din, bør du kanskje vurdere å oppgradere til en Google Pixelbook.
- Bytt det interne batteriet selv. Hvis du er komfortabel med å navigere i bærbare datamaskiner, kan du skru av bakdekselet og bytte ut batteriet. Å åpne Chromebooken kan gjøre garantien ugyldig, så lagre dette trinnet som en siste utvei.
FAQ
Hvordan fikser jeg Chromebook-skjermen min?
Hvis Chromebook-berøringsskjermen din ikke fungerer, må du først kontrollere at berøringsskjermen er slått på, og deretter prøve en hard tilbakestilling eller en fabrikktilbakestilling. Hvis Chromebook-skjermen din er sprukket, bør du få den reparert profesjonelt.
Hvordan fikser jeg Chromebook-tastaturet?
Prøv å rengjøre tastaturet og tilbakestille Chromebooken. Som en løsning kan du endre Chromebookens tastaturinnstillinger eller bruke Chromebookens skjermtastatur.
Hvordan fikser jeg styreplaten på Chromebooken min?
Hvis Chromebook-berøringsplaten ikke fungerer, trommeruller du med fingrene på pekeplaten i ti sekunder og trykker på Esc-tasten flere ganger. Hvis du fortsatt har problemer, sørg for at pekeplaten er slått på og start enheten på nytt. Alternativt kan du bruke en ekstern USB- eller Bluetooth-mus.
Hvordan fikser jeg kameraet og mikrofonen på Chromebooken min?
Sjekk for å se om riktig mikrofon er valgt som standard for programmet. Sjekk også Chromebook-innstillingene for å sørge for at både mikrofonen og kameraet er slått på.






