Rådet om å "slå den av og slå den på igjen" for å reparere en rekke problemer - inkludert driverfeil eller programvarefeil - fungerer ikke når en datamaskin ikke slår seg helt av. I de fleste tilfeller styrer Windows 10 Rask oppstart-funksjonen hvilken type omstart datamaskinen utfører.
Instruksjonene i denne artikkelen gjelder for Windows 10.
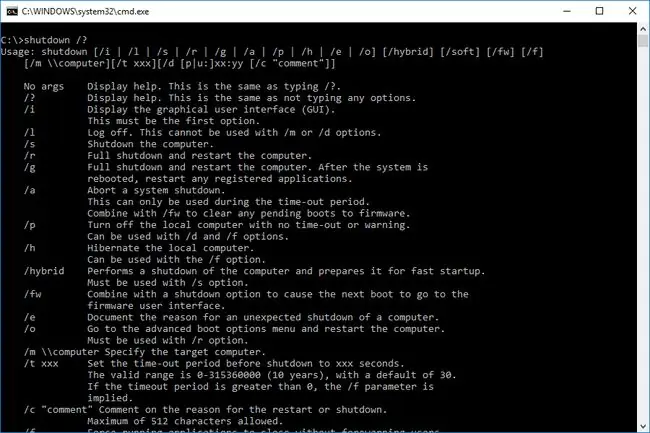
bunnlinjen
Årsaken til en ufullstendig nedleggelse av Windows 10 er funksjonen Rask oppstart, som lar datamaskinen starte opp raskt fra dvaletilstand. Denne prosessen er nyttig mesteparten av tiden for å få en datamaskin i gang raskt, men den kan sette seg fast noen ganger, og er kanskje ikke en sterk nok avslutning til å løse visse systemfeil.
Hvordan får du Windows 10 til å slå av
Fordi de fleste avslutningsproblemer i Windows 10 er forårsaket av funksjonen for rask oppstart, er den beste måten å lindre disse problemene på å prøve en mer direkte måte å fortelle Windows om å slå av. Prøv disse alternative alternativene før du blir frustrert og holder nede strømknappen.
Hvis du bare trenger å utføre en fullstendig omstart for å fjerne en feil eller la programvaren installere eller avinstallere fullstendig, ikke bruk avslutningsverktøyet, bruk omstartsfunksjonen i stedet. En omstart tømmer minnet og oppdaterer Windows-kjernen som om datamaskinen hadde blitt slått av og på.
- Prøv en bestemt tastekombinasjon. På tastaturet, trykk og hold Shift mens du trykker Power > Slå av på Start-menyen eller låseskjerm. Denne tilnærmingen omgår rask oppstart-funksjonen og bringer systemet til en slått av-status.
- Bruk avslutningskommandoen. På de fleste operativsystemer er kommandolinjen en mer direkte måte å samhandle med den underliggende funksjonaliteten på. Så når du trenger Windows for å lytte, er kommandolinjen en fin måte å gjøre det på.
-
Kjør Windows feilsøking. I Start-menyen, skriv troubleshoot, og velg deretter Troubleshoot (systeminnstillinger) fra søkeresultatene. I Troubleshoot-vinduet, under Finn og fiks andre problemer, velg Power > Kjør feilsøkingsprogrammet La feilsøkingsprogrammet kjøre, og velg deretter Close

Image
Power Cycling
Unngå harde strømsykluser - det vil si der du trekker ut støpselet, eller trykker og holder inne strømknappen i 15 sekunder for å tvinge en umiddelbar maskinvarestans. Disse prosessene tillater ikke Windows muligheten til å skrive midlertidige filer til disk. Dette øker sjansene for å ødelegge en viktig systemfil eller miste arbeidet ditt.






