Ekstrudering er vår primære metode for å legge til ekstra geometri til en maske i Maya.
Ekstruderverktøyet kan brukes på enten flater eller kanter og kan nås på Mesh → Ekstruder, eller ved å trykke på ekstruderikoneti polygonhyllen øverst i visningsporten (uthevet i rødt i bildet over).
Ta en titt på bildet vi har lagt ved for å få en idé om hvordan en helt grunnleggende ekstrudering ser ut.
ekstrudering
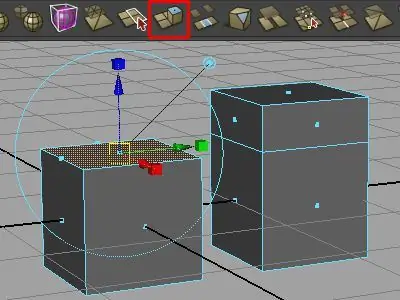
Til venstre startet vi med en vanlig gammel standard kubeprimitiv.
Bytt til ansiktsmodus, velg oversiden, og trykk deretter på ekstruderknappen i polygonhyllen
En manipulator vil dukke opp, som ser ut som en sammenslåing av verktøyene for oversettelse, skalering og rotering. På en måte er det - etter å ha utført en ekstrudering, er det viktig at du enten flytter, skalerer eller roterer det nye ansiktet slik at du ikke ender opp med overlappende geometri (mer om dette senere).
For dette eksemplet brukte vi ganske enkelt den blå pilen for å oversette de nye ansiktene noen få enheter i positiv Y-retning.
Merk at det ikke er noen global skala manipulator i midten av verktøyet. Dette er fordi oversettelsesverktøyet er aktivt som standard.
Hvis du vil skalere det nye ansiktet samtidig på alle akser, klikker du ganske enkelt på et av de kubeformede skalahåndtakene og et glob alt skala alternativ vises i midten av verktøyet.
For å aktivere rotasjonsverktøyet klikker du ganske enkelt på den blå sirkelen som omgir resten av verktøyet, og resten av rotasjons alternativene vises.
Keep Faces Together
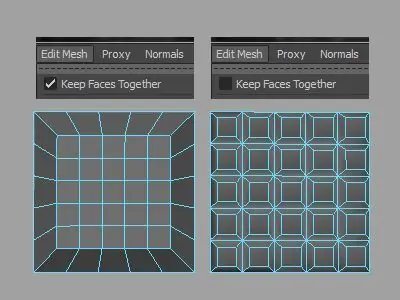
Ekstruderverktøyet har også et alternativ som gir et helt annet sett med resultater k alt Keep Faces Together. Når hold ansikter sammen er aktivert (det er som standard), ekstruderes alle valgte ansikter som en enkelt sammenhengende blokk, som vi har sett i tidligere eksempler.
Men når alternativet er slått av, blir hvert ansikt sin egen separate ekstrudering som kan skaleres, roteres eller oversettes i sitt eget lokale rom.
For å slå av alternativet, gå til Mesh-menyen og fjern merket for Keep Faces Together.
Å lage profiler med alternativet umerket er ekstremt nyttig for å lage repeterende mønstre (fliser, paneler, vinduer osv.).
Se på bildet ovenfor for en sammenligning mellom de to typene ekstrudering.
Begge objektene begynte som et 5 x 5 polygonplan. Modellen til venstre ble opprettet ved å velge alle de 25 ansiktene og utføre en veldig enkel ekstrudering med Keep Faces Together slått på - for objektet til høyre ble alternativet slått av.
I hvert eksempel var ekstruderingsprosessen praktisk t alt identisk (Extrude → Scale → Translate), men resultatet er helt annerledes.
Utførelse av kantprofiler med slått av holde flater sammen kan gi noen veldig, veldig rotete resultater. Inntil du blir mer komfortabel med verktøyet, sørg for at hold ansiktene sammen er slått på hvis du utfører kantekstrudering!
Ikke-manifoldgeometri
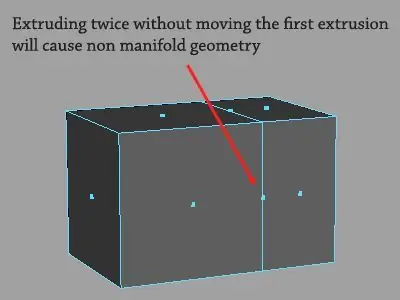
Ekstrudering er utrolig kraftig, faktisk ville vi ikke nøle med å kalle det brød og smør i en skikkelig modelleringsarbeidsflyt. Men når det brukes uforsiktig kan verktøyet utilsiktet produsere et relativt alvorlig topologiproblem k alt ikke-manifold geometri.
Den vanligste årsaken til ikke-manifoldgeometri er når en modellerer ved et uhell ekstruderer to ganger uten å flytte eller skalere den første ekstruderingen. Den resulterende topologien vil i hovedsak være et sett med uendelig tynne flater som sitter direkte på toppen av geometrien de ble ekstrudert fra.
Det største problemet med ikke-manifoldgeometri er at den er praktisk t alt usynlig på et ikke-underdelt polygonnett, men kan fullstendig ødelegge modellens evne til å jevnes ut ordentlig.
For å feilsøke ikke-manifoldgeometri:
Å vite hvordan man oppdager ikke-mangfoldige ansikter er egentlig halve kampen.
I bildet ovenfor er ikke-manifoldgeometrien tydelig synlig fra ansiktsvalgmodus, og ser ut som et ansikt som sitter rett på toppen av en kant.
For å oppdage ikke-manifold-geometri på denne måten, er det nødvendig å angi Mayas ansiktsvalgpreferanser til senter i stedet for hele ansiktet. For å gjøre det, gå til Windows → Innstillinger/Preferanser → Innstillinger → Utvalg → Velg ansikter med: og velg Center.
Vi har tidligere diskutert Non-Manifold Geometry i en egen artikkel, der vi dekker noen av de beste måtene å bli kvitt problemet. Når det gjelder ikke-manifold-ansikter, jo raskere du kan oppdage problemet, desto lettere blir det å fikse.
Surface Normals
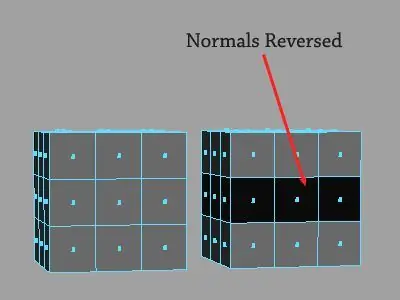
Et siste konsept før vi går videre til neste leksjon.
Ansikter i Maya er ikke iboende tosidige: de vender enten utover, mot miljøet, eller de vender inn, mot midten av modellen.
Hvis du lurer på hvorfor vi tar dette opp i en artikkel som ellers er fokusert på ekstruderverktøyet, er det fordi ekstrudering av og til kan føre til at overflatenormalene til et ansikt blir uventet reversert.
Normaler i Maya er usynlige med mindre du eksplisitt endrer skjerminnstillingene for å avsløre dem. Den enkleste måten å se hvilken vei en modells normaler vender, er å gå til Lighting-menyen øverst i arbeidsområdet og fjerne merket for Tosidig belysning.
Med Tosidig belysning slått av, vil omvendt normal vises svart, som vist på bildet ovenfor.
Overflatenormaler bør generelt være orientert utover, mot kameraet og omgivelsene, men det er situasjoner når det er fornuftig å reversere dem, for eksempel modellering av en interiørscene.
For å snu retningen til en modells overflatenormaler, velg objektet (eller individuelle ansikter) det og gå til Normals → Reverse.
Vi liker å jobbe med tosidig belysning slått av, slik at vi kan identifisere og fikse normale problemer på overflaten etter hvert som de dukker opp. Modeller med blandede normaler (som den på høyre side av bildet) forårsaker vanligvis problemer med utjevning og belysning senere i rørledningen, og bør generelt unngås.
Det var alt for ekstrudering (foreløpig). I neste leksjon skal vi dekke noen av Mayas topologiverktøy.






