Mange bruker all sin tid i Normal-visningen når de jobber med PowerPoint-presentasjonene sine. Det er imidlertid andre visninger som er nyttige når du setter sammen og presenterer lysbildefremvisningen. I tillegg til normalvisning (også kjent som lysbildevisning), finner du konturvisning, lysbildesorteringsvisning og notatsidevisning.
Informasjonen i denne artikkelen gjelder for PowerPoint 2019, 2016, 2013; PowerPoint for Microsoft 365 og PowerPoint for Mac.
Design-lysbilder i normal visning
Normal visning, eller lysbildevisning som det ofte kalles, er visningen du ser når du starter PowerPoint. Det er utsikten der du vil tilbringe mesteparten av tiden din i PowerPoint. Å jobbe med en stor versjon av et lysbilde er nyttig når du skal utforme presentasjonen.
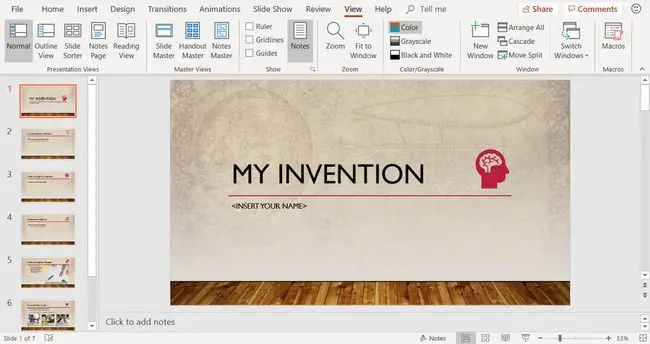
Normal visning viser miniatyrbilder av hvert lysbilde, lysbildet der du skriver inn tekst og bilder, og et område for å holde presentatørnotater.
For å gå tilbake til normalvisning når som helst, velg View > Normal.
De fire lysbildevisningene er plassert på Vis-fanen. Veksle mellom dem for å sammenligne visninger.
Organiser en presentasjon i konturvisning
I disposisjonsvisningen vises presentasjonen din i disposisjonsform. Disposisjonen inneholder titlene og hovedteksten fra hvert lysbilde. Grafikken vises ikke, selv om det kan være en liten notasjon om at de eksisterer. Du kan jobbe og skrive ut i enten formatert tekst eller ren tekst.
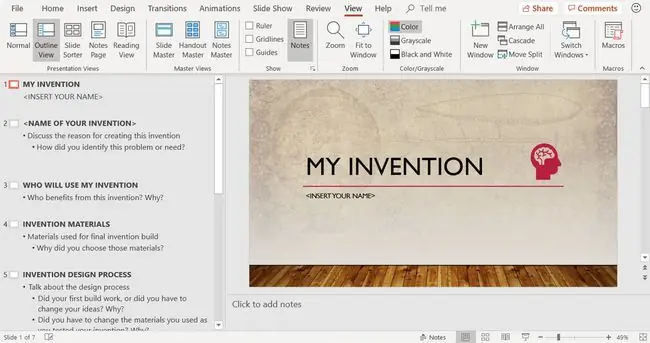
Oversiktsvisning gjør det enkelt å omorganisere poengene dine og flytte lysbilder til forskjellige posisjoner. Disposisjonsvisning er nyttig for redigeringsformål. Og det kan eksporteres som et Word-dokument for å bruke som et sammendrag.
For å se en oversikt over presentasjonen din i stedet for miniatyrbilder, velg View > Outline View.
Omorganisere en presentasjon i lysbildesorteringsvisning
Slide Sorter-visning viser en miniatyrversjon av alle lysbildene i presentasjonen i horisontale rader. Disse miniatyrversjonene av lysbildene kalles thumbnails.
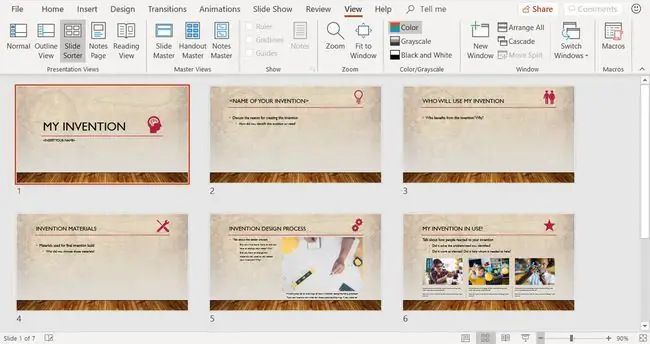
Bruk lysbildesortering for å slette eller omorganisere lysbildene dine ved å dra dem til nye posisjoner. Legg til effekter, som overganger og lyder, til flere lysbilder samtidig i lysbildesortering. Og legg til seksjoner for å organisere lysbildene dine. Hvis du samarbeider med kolleger om en presentasjon, tilordne hver samarbeidspartner en del.
For å finne lysbildesorteringsvisningen, velg View > Slide Sorter.
Behold presentasjonsforespørsler i Notes-sidevisning
Når du lager en presentasjon, legg til foredragsnotater som du refererer til senere mens du leverer lysbildefremvisningen til publikum. Disse notatene er synlige for deg på skjermen, men de er ikke synlige for publikum.
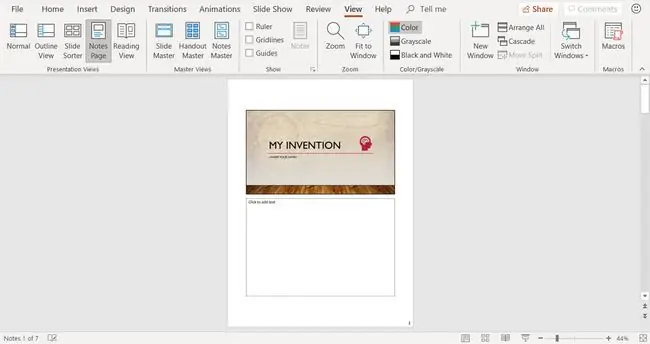
Notater Sidevisning viser en liten versjon av et lysbilde med et område under for høyttalernotater. Hvert lysbilde vises på sin egen notatside. Skriv ut disse sidene for å bruke som referanse mens du lager en presentasjon eller for å dele ut til publikum. Notatene vises ikke på skjermen under presentasjonen.
For å finne Notes-sidevisningen, velg View > Notes Page.






