What to Know
- Uthev teksten du vil kommentere, gå til Review-fanen, og velg New Comment. Skriv inn kommentaren. Klikk på dokumentet for å returnere.
- For å slette en kommentar, høyreklikk på den og velg Slett kommentar. For å skjule kommentarer, velg Show Markup-menyen og fjern merket for Comments.
- For å svare på en kommentar, velg Reply-ikonet. For å skrive ut uten kommentarer, gå til Review, velg No Markup, og skriv ut dokumentet som vanlig.
Denne artikkelen forklarer hvordan du legger til, skjuler, sletter og skriver ut kommentarer på dokumenter i Microsoft Word. Instruksjonene dekker Word 2019 til og med 2007, Word Online og Word for Microsoft 365.
Hvordan legge inn en ny Microsoft Word-kommentar
Muligheten til å legge til kommentarer til Microsoft Word-dokumenter er en av programmets mest nyttige funksjoner. I flerbrukermiljøer gir det en enkel og effektiv måte å samarbeide og kommentere på dokumentutkast. Men selv enkeltbrukere finner funksjonen nyttig for å legge til notater og påminnelser.
For å legge til en kommentar til et Word-dokument:
- Uthev teksten du vil kommentere.
-
På båndet, gå til Review-fanen og velg New Comment.

Image -
Skriv inn kommentaren din i feltet som vises i høyre marg. Den inneholder navnet ditt og et tidsstempel som er synlig for andre.

Image - For å redigere kommentaren din, klikk i kommentarfeltet og foreta endringen.
- Klikk hvor som helst i dokumentet for å fortsette arbeidet.
Andre personer kan endre kommentarene du legger igjen i et dokument hvis de har redigeringstilgang.
Hvordan slette, skjule, svare og skrive ut kommentarer
Når du starter en kommentartråd i et Word-dokument, kan du velge å slette, skjule, skrive ut eller svare på den.
Slett en kommentar
For å slette en kommentar, høyreklikk på kommentaren og velg Slett kommentar. Eller velg kommentaren og velg i Review- ruten Slett kommentar.
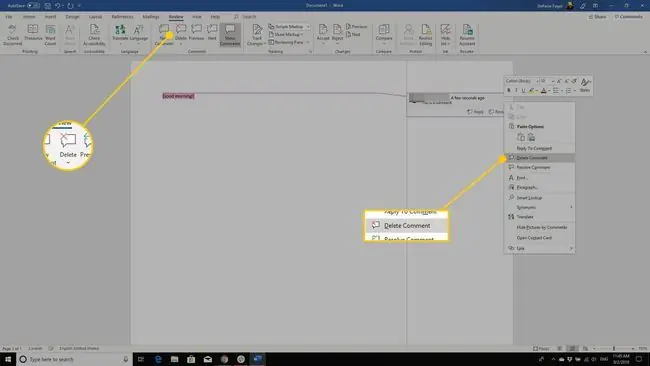
Skjul alle kommentarer
For å skjule et dokuments kommentarer, gå til Review-fanen, velg Show Markup rullegardinpilen og fjern merket forKommentarer.
For å skjule eksisterende kommentarer midlertidig i Word 2016 og Word 2013, velg No Markup i Vis for gjennomgang-boksen.
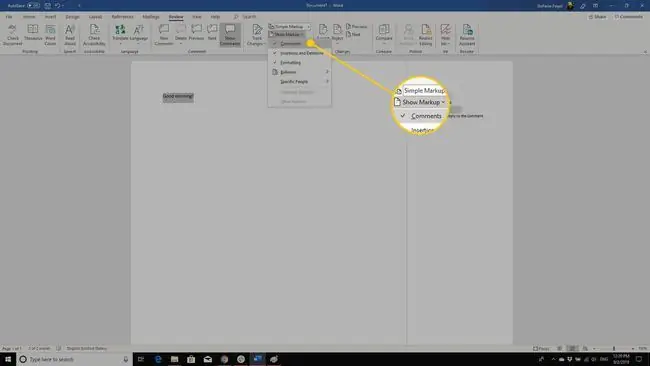
Svar på kommentarer
For å svare på en kommentar, velg Reply-ikonet under kommentaren eller høyreklikk kommentaren og velg Reply to Comment.
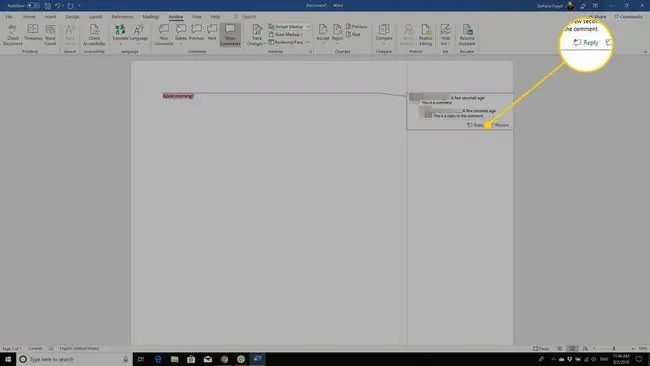
Skriv ut dokumentet uten kommentarer
For å skrive ut dokumentet uten kommentarer, gå til Review-fanen og velg No Markup. Skriv deretter ut dokumentet som norm alt.






