Når du trenger å avrunde tall i Microsoft Excel, bruk INT-funksjonen til å runde et tall ned til det nest laveste heltall og fjerne desimaldelen av et tall. I motsetning til formaterings alternativer som endrer antall desimaler som vises uten å påvirke de underliggende dataene, endrer INT-funksjonen dataene i regnearket. Bruk av denne funksjonen påvirker resultatene av beregninger.
Instruksjonene i denne artikkelen gjelder for Excel 2019, 2016, 2013, 2010 og 2007, samt Excel for Microsoft 365, Excel Online, Excel for Mac, Excel for iPad, Excel for iPhone og Excel for Android.
INT Funksjonssyntaks og argumenter
En funksjons syntaks refererer til funksjonens layout og inkluderer funksjonens navn, parenteser og argumenter.
Syntaksen for INT-funksjonen er:
=INT(Number)
Number er verdien som skal rundes ned. Dette argumentet kan inneholde de faktiske dataene for avrunding (se rad 2 i bildet nedenfor) eller en cellereferanse til plasseringen av dataene i regnearket (se rad 3).
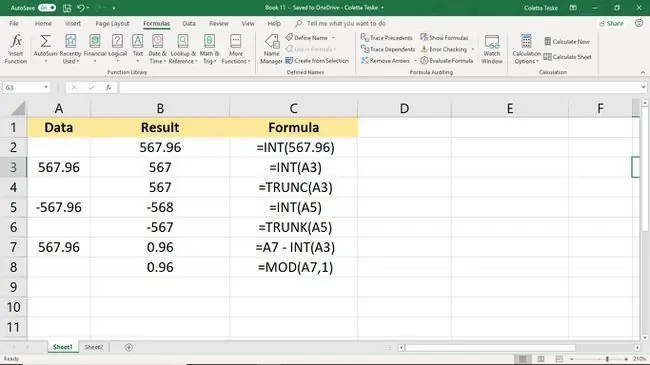
Gå inn INT-funksjonen
Følgende eksempel skisserer trinnene som brukes for å legge inn INT-funksjonen i celle B3 i bildet nedenfor. For å angi funksjonen og dens argumenter, bruk en av disse to metodene:
- Skriv inn hele funksjonen,=INT(A3), i celle B3.
- Velg funksjonen og dens argumenter ved hjelp av Excels innebygde formler.
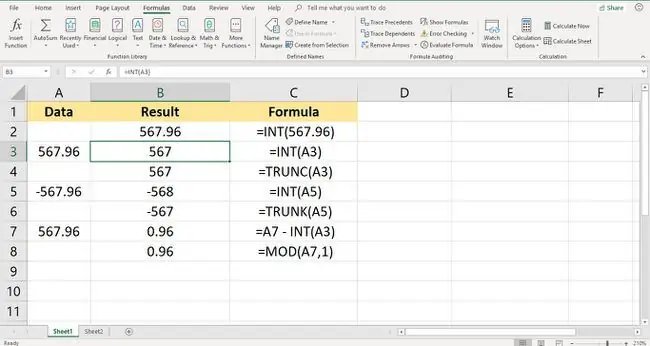
Selv om det er mulig å legge inn hele funksjonen manuelt, kan det være enklere å bruke dialogboksen da den tar seg av å legge inn funksjonens syntaks. På denne måten trenger du ikke å bekymre deg for å sørge for at parenteser og kommaskilletegn mellom argumentene er riktig plassert.
For å gå inn i INT-funksjonen:
- Skriv 567.96 inn i celle A3 i et tomt regneark.
- Velg celle B3 for å gjøre den til den aktive cellen. Det er her resultatene av INT-funksjonen vises.
- Velg Formulas-fanen i ribbon-menyen.
- Velg Math & Trig for å åpne en rullegardinliste.
- Velg INT i listen for å åpne Function Arguments dialogboksen. (På en Mac åpnes Formula Builder.)
- Plasser markøren i tekstboksen Number.
- Velg celle A3 i regnearket for å angi den cellereferansen.
- Velg OK når du er ferdig. (På en Mac velger du Done for å fullføre funksjonen.)
INT vs. TRUNC-funksjon
INT-funksjonen er veldig lik en annen Excel-avrundingsfunksjon, TRUNC-funksjonen. Begge funksjonene returnerer heltall som et resultat, men de oppnår resultatet annerledes. Mens INT avrunder tall ned til nærmeste heltall, trunkerer TRUNC, eller fjerner, desimaldelen av data uten avrunding.
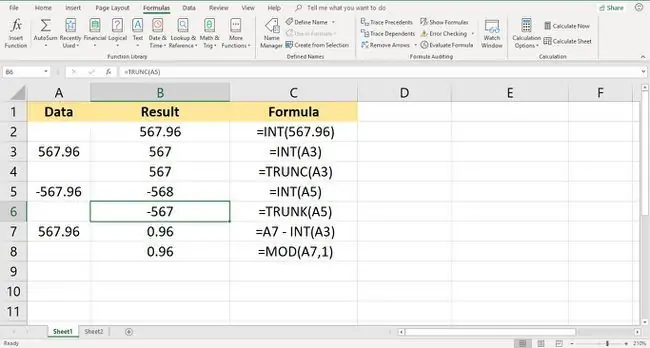
Forskjellen mellom de to funksjonene er merkbar med negative tall. For positive verdier, som vist i rad 3 og 4 ovenfor, returnerer både INT og TRUNC en verdi på 567 når desimaldelen for tallet 567,96 i celle A3 fjernes.
I rad 5 og 6 er imidlertid verdiene som returneres av de to funksjonene forskjellige, -568 vs. -567, fordi avrunding nedover negative verdier med INT betyr avrunding bort fra null, mens TRUNC-funksjonen beholder heltallet samme mens du fjerner desimaldelen av tallet.
Return desimalverdier
For å returnere desimal- eller brøkdelen av et tall, i stedet for heltallsdelen, lag en formel med INT som vist i celle B7. Ved å trekke heltallsdelen av tallet fra hele tallet i celle A7, gjenstår bare desimalen 0,96.
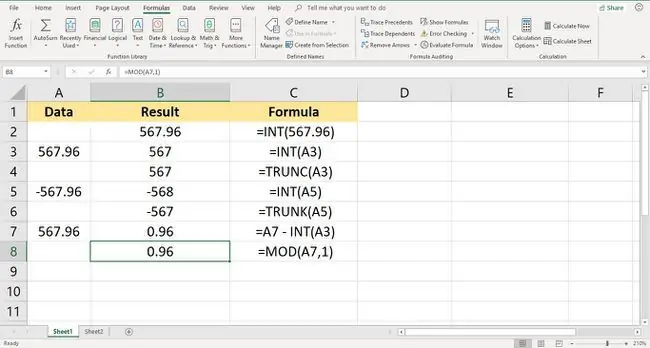
En alternativ formel kan lages ved å bruke MOD-funksjonen, som vist i rad 8. MOD-funksjonen, forkortelse for modulus, returnerer norm alt på resten av en divisjonsoperasjon.
Å sette divisor til 1 (divisor er funksjonens andre argument) fjerner heltallsdelen av et hvilket som helst tall, og bare desimaldelen blir igjen.






