Det kan oppstå problemer ved konvertering av tegnkodene fra ett system til et annet system. Disse problemene resulterer i forvrengte data. For å rette opp dette ble et universelt tegnsett kjent som Unicode-system utviklet på slutten av 1980-tallet som gir tegnene som brukes i datasystemer en unik tegnkode.
Informasjonen er at denne artikkelen gjelder for Excel 2019, Excel 2016, Excel 2013, Excel 2010, Excel 2019 for Mac, Excel 2016 for Mac, Excel for Mac 2011 og Excel Online.
Universal Character Set
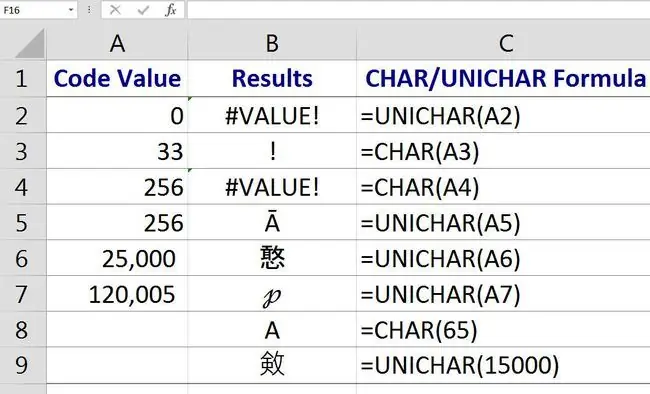
Det er 255 forskjellige tegnkoder eller kodepunkter i Windows ANSI-kodesiden mens Unicode-systemet er designet for å inneholde over én million kodepunkter. For kompatibilitetens skyld samsvarer de første 255 kodepunktene i det nyere Unicode-systemet med ANSI-systemet for tegn og tall på vestlige språk.
For disse standardtegnene er kodene programmert inn i datamaskinen slik at ved å skrive en bokstav på tastaturet legges koden for bokstaven inn i applikasjonen som brukes.
Ikke-standardtegn og symboler, for eksempel copyright-symbolet eller aksenttegn som brukes på forskjellige språk, legges inn i en applikasjon ved å skrive inn ANSI-koden eller Unicode-nummeret for tegnet på ønsket plassering.
Excel CHAR og CODE-funksjoner
Excel har en rekke funksjoner som fungerer med disse tallene. CHAR og CODE fungerer i alle versjoner av Excel. UNICHAR og UNICODE ble introdusert i Excel 2013.
CHAR- og UNICHAR-funksjonene returnerer tegnet for en gitt kode. CODE- og UNICODE-funksjonene gjør det motsatte og gir koden for et gitt tegn. Som vist på bildet ovenfor:
- Resultatet for=CHAR (169) er copyright-symbolet ©.
- Resultatet for=CODE(©) er 169.
Hvis de to funksjonene er nestet sammen i form av
=KODE(CHAR(169))
utgangen for formelen er 169 siden de to funksjonene gjør den motsatte jobben av den andre.
CHAR- og UNICHAR-funksjonene Syntaks og argumenter
En funksjons syntaks refererer til funksjonens layout og inkluderer funksjonens navn, parenteser og argumenter.
Syntaksen for CHAR-funksjonen er:
=CHAR(Number)
Syntaksen for UNICHAR-funksjonen er:
=UNICHAR(Number)
I disse funksjonene er Number (som kreves) et tall mellom 1 og 255 som er knyttet til tegnet du ønsker.
- Tall-argumentet kan være tallet som legges inn direkte i funksjonen eller en cellereferanse til plasseringen av tallet på et regneark.
- Hvis Number-argumentet ikke er et heltall mellom 1 og 255, returnerer CHAR-funksjonen VALUE! feilverdi, som vist i rad 4 i bildet ovenfor.
- For kodenumre større enn 255, bruk UNICHAR-funksjonen.
- Hvis et tallargument på null (0) angis, returnerer funksjonene CHAR og UNICHAR VALUE! feilverdi, som vist i rad 2 i bildet ovenfor.
Gå inn CHAR- og UNICHAR-funksjonene
Alternativer for å angi en av funksjonene inkluderer å skrive inn funksjonen manuelt, for eksempel
=CHAR(65)
eller
=UNICHAR(A7)
Funksjonen og Number-argumentet kan også legges inn i funksjonens dialogboks.
I Excel Online vil du legge inn funksjonen manuelt. I skrivebordsversjoner av Excel, bruk dialogboksen.
Følg disse trinnene for å legge inn CHAR-funksjonen i celle B3:
- Velg celle B3 for å gjøre den til den aktive cellen.
- Velg Formulas.
- Velg Tekst for å åpne rullegardinlisten for funksjoner.
- Velg CHAR i listen for å få opp funksjonens dialogboks.
- I dialogboksen velger du Number-linjen.
- Velg celle A3 i regnearket for å legge inn cellereferansen i dialogboksen.
- Velg OK for å fullføre funksjonen og lukke dialogboksen.
Utropstegnet vises i celle B3 fordi ANSI-tegnkoden er 33.
Når du velger celle E2, vises hele funksjonen=CHAR(A3) i formellinjen over regnearket.
CHAR- og UNICHAR-funksjonsbruk
CHAR- og UNICHAR-funksjonene oversetter kodesidetall til tegn for filer opprettet på andre typer datamaskiner. CHAR-funksjonen kan for eksempel fjerne uønskede tegn som vises med importerte data.
Disse funksjonene kan brukes sammen med andre Excel-funksjoner, som TRIM og ERSTATT, i formler utformet for å fjerne uønskede tegn fra et regneark.
KODE- og UNICODE-funksjonene Syntaks og argumenter
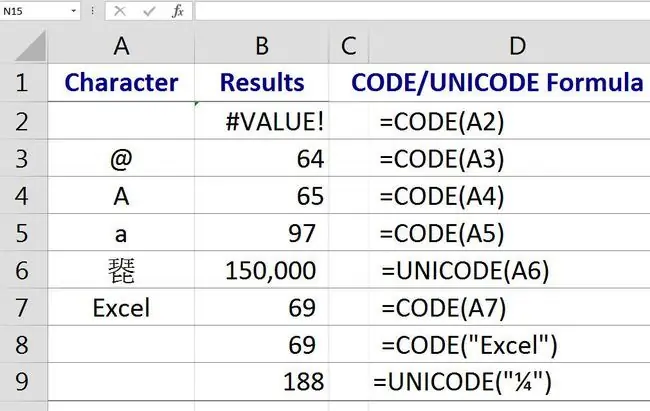
En funksjons syntaks refererer til funksjonens layout og inkluderer funksjonens navn, parenteser og argumenter.
Syntaksen for CODE-funksjonen er:
=KODE(Tekst)
Syntaksen for UNICODE-funksjonen er:
=UNICODE(Tekst)
I disse funksjonene er Tekst (som kreves) tegnet du vil finne ANSI-kodenummeret for.
Tekst-argumentet kan være et enkelt tegn omgitt av doble anførselstegn (" ") som legges inn direkte i funksjonen eller en cellereferanse til plasseringen av tegnet i et regneark, som vist i rad 4 og 9 i bildet ovenfor.
Hvis tekstargumentet er tomt, returnerer KODE-funksjonen VERDI! feilverdi, som vist i rad 2 i bildet ovenfor.
KODE-funksjonen viser bare tegnkoden for et enkelt tegn. Hvis tekstargumentet inneholder mer enn ett tegn (som ordet Excel vist i rad 7 og 8 i bildet ovenfor), vises bare koden for det første tegnet. I dette tilfellet er det tallet 69 som er tegnkoden for den store bokstaven E
store eller små bokstaver
Store eller store bokstaver på tastaturet har andre tegnkoder enn de tilsvarende små eller små bokstavene.
For eksempel er UNICODE/ANSI-kodenummeret for den store "A" 65 mens den lille "a" UNICODE/ANSI-kodenummeret er 97, som vist i rad 4 og 5 i bildet ovenfor.
Skriv inn CODE- og UNICODE-funksjonene
Alternativer for å angi en av funksjonene inkluderer å skrive funksjonen i en celle, for eksempel:
=KODE(65)
eller
=UNICODE(A6)
Funksjonen og Text-argumentet kan også legges inn i funksjonens dialogboks.
I Excel Online vil du legge inn funksjonen manuelt. I skrivebordsversjoner av Excel, bruk dialogboksen.
Følg disse trinnene for å legge inn KODE-funksjonen i celle B3:
- Velg celle B3 for å gjøre den til den aktive cellen.
- Velg Formulas.
- Velg Tekst for å åpne rullegardinlisten for funksjoner.
- Velg CODE i listen for å få opp funksjonens dialogboks.
- I dialogboksen velger du Text-linjen.
- Velg celle A3 i regnearket for å legge inn cellereferansen i dialogboksen.
- Velg OK for å fullføre funksjonen og lukke dialogboksen.
Tallet 64 vises i celle B3. Dette er tegnkoden for og-tegnet (&)-tegnet.
Når du velger celle B3, vises hele funksjonen=KODE (A3) i formellinjen over regnearket.






