What to Know
- For å få tilgang til Samsung Cloud, gå til Settings > Cloud and accounts > Samsung Cloud > Innstillinger > Innstillinger for synkronisering og automatisk sikkerhetskopiering.
- For å slå på synkronisering, skyv vippebryteren til On for hver datatype.
- Du kan også få tilgang til Samsung Cloud-nettportalen via en nettleser.
Denne artikkelen forklarer hvordan du får tilgang til Samsung Cloud på Samsung Galaxy-enheter som kjører Android 7.0 (Nougat) eller nyere. Den forklarer også hvordan du synkroniserer, sikkerhetskopierer, gjenoppretter og fjerner data.
Slik får du tilgang til Samsung Cloud på en Samsung Galaxy
Samsung Cloud er en gratis sikkerhetskopieringstjeneste tilgjengelig for de fleste Samsung Galaxy-smarttelefoner og -nettbrett. Selv om den er i stand til å lagre store mengder data, er ikke Samsung Cloud ment å være et nettbasert sted for opplasting, deling og nedlasting av filer. I stedet gjør Samsung Cloud det mulig å raskt gjenopprette enhetsinnstillinger og data hvis du mister enheten eller trenger å tilbakestille til fabrikkstandard fordi enheten har sluttet å fungere. For å komme i gang med å bruke Samsung Cloud på Samsung Galaxy-enheten din:
-
Åpne telefonens Settings og naviger til Cloud and accounts > Samsung Cloud.
Du kan bli bedt om å logge på med Samsung-kontoen din eller registrere deg for en ny konto.

Image -
Trykk på tre prikker i øverste høyre hjørne og velg Settings fra menyen som vises, og trykk deretter på Synkronisering og automatisk sikkerhetskopiering.
Trykk Synkroniser og sikkerhetskopier under roaming for å tillate synkronisering over et mobilnettverk. La dette alternativet være deaktivert for å spare mobildata og kun tillate synkronisering over Wi-Fi.

Image -
Under Sync-fanen, rull ned og skyv vippebryteren til On for hver type data du vil forbli synkronisert.
Trykk Sync Now for å synkronisere de valgte dataene manuelt.
-
Trykk Auto Backup, bla ned og skyv vippebryteren til On for hver type data du ønsker å sikkerhetskopiere, for eksempel Calendar, Contacts eller Gallery.

Image -
Gå tilbake til Samsung Cloud-hovedmenyen og trykk på navnet ditt øverst for å se hvor mye lagringsplass som er tilgjengelig og hvor mye du bruker. For å sikkerhetskopiere dataene dine manuelt, rull ned og trykk Sikkerhetskopier denne telefonen.
På enkelte enheter kan du velge nettverks alternativer for synkronisering av bilder ved å trykke på Galleri.

Image
Hvordan fjerne et enkeltbilde fra Samsung Cloud
Når du har konfigurert Samsung Cloud-kontoen din, kan du slette bilder du ikke lenger ønsker å ha i skyen fra mobilenheten din. Åpne Gallery-appen og velg bildet du vil slette, trykk deretter på søppelbøtta og trykk Slett.
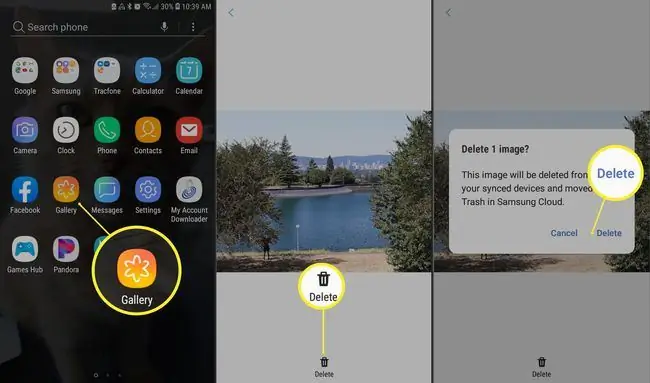
Hvis du bruker denne metoden, slettes også bildet fra Google Foto og sendes til Samsung Clouds papirkurv. For øyeblikket kan du ikke se eller laste ned individuelle filer i Samsung Cloud eller Trash. Hvis du vil slette et kjært bilde fra Samsung Cloud mens du beholder det til eget bruk, bør du først lagre det på et SD-kort.
Slik sletter du hvert bilde fra Samsung Cloud
Hvis du vil bli kvitt hvert bilde i Samsung Cloud, åpne Samsung Cloud og velg Gallery > Slett alle galleridata fra Samsung Cloud> Slett og slå av synkronisering.
Selv om bildene er fjernet fra Samsung Cloud, skal bildene forbli på Galaxy-enheten i både galleriet og Google Photos.
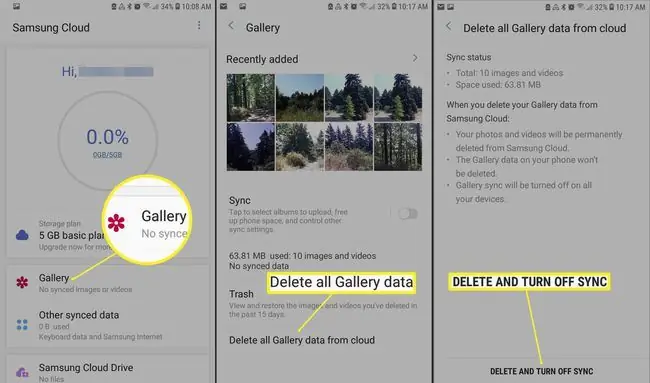
Hvordan gjenopprette data fra Samsung Cloud
For å gjenopprette noen eller alle dataene og innstillingene fra Galaxy-enheten din, åpne Samsung Cloud og bla ned for å velge Restore data. Velg hvilke data du vil gjenopprette (eller velg Select all), og trykk deretter på Restore.
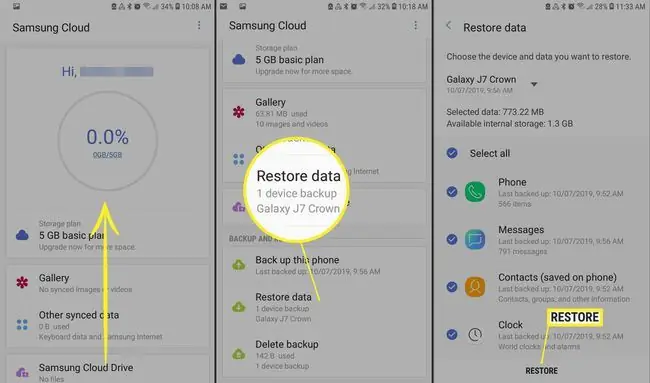
bunnlinjen
For å få tilgang til Samsung Cloud fra datamaskinen din via en nettleser, logg på gjennom Samsung Cloud-nettportalen for å se bilder, videoer og andre filer fra alle Galaxy-enhetene dine.
Hva støtter Samsung Cloud Storage?
Samsung Cloud støtter sikkerhetskopiering, synkronisering og gjenoppretting av følgende elementer på aktiverte enheter:
- Startskjermoppsett, systeminnstillinger, bokmerker, anropslogg og e-postkontoer i Galaxy-enheten.
- Appinnstillinger og data for forhåndslastede Samsung-apper som Kalender, Samsung Internett, Kontakter og Samsung Notes.
- Brukerdata som dokumenter, bilder, musikk og videoer.
Samsung Cloud støtter også opptil 15 GB gratis lagringsplass. Utover det tilbyr Samsung bet alte alternativer for ekstra lagringsplass for enkelte enhetsmodeller fra noen operatører.
Hva Samsung Cloud Storage ikke støtter
Samsung Cloud er ikke perfekt, og det er flere ting du bør være oppmerksom på før du bruker tjenesten:
- Samsung støttet opprinnelig data fra tredjepartsapper. I januar 2018 kunngjorde Samsung slutt på støtte for tredjeparts appdata, pluss intensjoner om å begynne å slette slike data fra tjenesten.
- Samsung Cloud støtter ikke data på SD-kort.
- Samsung Cloud er ikke tilgjengelig på Galaxy-enheter fra Verizon.
- Samsung Cloud støttes ikke av noen operatør på modeller tidligere enn Galaxy 6-serien, Galaxy J3 og J7, Galaxy Note 4-serien eller Galaxy Tab A og Tab S2.
Du kan bare få tilgang til Samsung Cloud-lagringen din fra en støttet Galaxy-enhet. De nøyaktige funksjonene til Samsung Cloud varierer basert på enhetsmodell, trådløs operatør og Android-versjon.
Blant enheter som støtter Samsung Cloud, kan muligheten til å sikkerhetskopiere og synkronisere ulike typer Samsung-data variere; sikkerhetskopier kan være begrenset til for eksempel Kontakter og Kalender. I tillegg kan du kanskje synkronisere enkelte typer data på enten Wi-Fi eller et mobilnettverk mens du er begrenset til Wi-Fi for andre typer data.






