Organiser innboksen din og kategoriser e-postene dine. Kategorier gjør e-poster lettere å finne. Sett for eksempel opp kategorier for e-post som inneholder bestemte ord på emnelinjen eller spesifiserte mottakere på kopilinjen. Deretter automatiser kategorier ved å opprette en regel slik at Outlook.com bruker ønsket kategori når meldingen leveres til innboksen din.
Instruksjonene i denne artikkelen gjelder for Outlook 2019, 2016, 2013, 2010; Outlook for Microsoft 365; og Outlook.com.
Bruk kategorier automatisk med regler i Outlook.com
For å sette opp et filter i Outlook.com for å automatisk legge til kategorier i innkommende meldinger:
- Gå til Outlook.com og logg på kontoen din.
-
Gå til Settings og velg Se alle Outlook-innstillinger.

Image - I dialogboksen Settings velger du Mail > Regler.
-
Velg Legg til ny regel.

Image - I tekstboksen Nevn regelen din, skriv inn et navn for regelen.
-
Velg rullegardinpilen Legg til en betingelse og velg betingelsen du vil bruke for å tilordne en kategori. For å kategorisere e-post merket som viktig for eksempel, velg Importance og velg alternativet High.
-
Velg rullegardinpilen Legg til en handling, velg Categorize, og velg deretter kategorien du vil tilordne den til.

Image - Velg Lagre for å lagre regelen.
- Den nye regelen legges til i dialogboksen Regelinnstillinger, og innkommende e-poster som samsvarer med regelkriteriene tilordnes kategorien.
Fjern en eksisterende Outlook. Com-regel
Hvis du vil fjerne noen av kategorireglene du har opprettet, gå til regellisten (Settings > Mail > Rules) og velg Slett regel (søppelbøtteikonet) for å fjerne regelen fra listen.
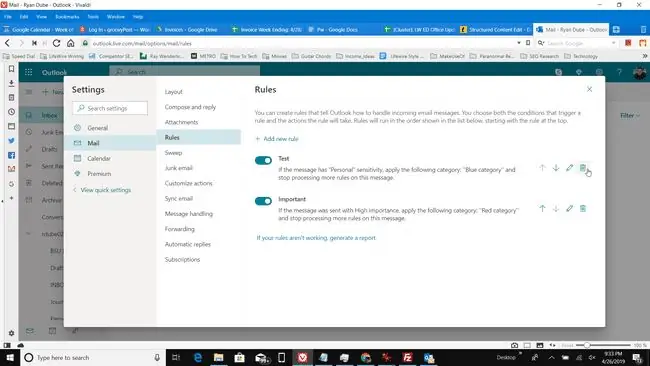
Bruk kategorier automatisk med regler ved å bruke Outlook Desktop-appen
Du kan også legge til kategorier automatisk i innkommende e-poster i Outlook-skrivebordsappen.
- Åpne Outlook-skrivebordsappen og gå til Hjem-fanen.
-
Velg Regler > Create Rule.

Image -
I dialogboksen Opprett regel, velg Avanserte alternativer.

Image -
I Regelveiviseren, velg betingelsen du vil bruke for automatisk å legge til en kategori i den innkommende e-posten, og velg deretter Next.

Image - Velg avmerkingsboksen tilordne den til kategorien.
- Velg den blå category-lenken.
-
I dialogboksen Fargekategorier velger du kategorien du vil tilordne til den innkommende e-posten.

Image For å tilpasse en kategori, velg Rename og skriv inn et annet navn for kategorien.
- Velg OK for å lukke Fargekategorier-dialogboksen.
- I Rules Wizard, velg Finish for å opprette regelen.
Fjern regler på Outlook-skrivebord
For å se listen over regler du opprettet, gå til Hjem-fanen og velg Rules > Administrer regler & varsler. Bruk dialogboksen Regler og varsler for å administrere reglene du opprettet. For å slette en regel, velg regelen og velg Delete.






