Excel Goal Seek-funksjonen lar deg se hva som ville skje hvis du endrer dataene som brukes i en formel. Med Goal Seek kan du sammenligne ulike resultater for å finne ut hvilken som passer best for dine behov.
Instruksjonene i denne artikkelen gjelder for Excel for Microsoft 365, Excel 2019, Excel 2016, Excel 2013, Excel 2010 og Excel for Mac.
Skriv inn opplæringsdata
Denne opplæringen bruker PMT-funksjonen til å beregne de månedlige betalingene for et lån. Etter at lånebetalingene er beregnet, brukes Goal Seek til å senke den månedlige betalingen ved å endre låneperioden.
For å følge veiledningen, skriv inn følgende data i de angitte cellene:
- Cell D1: Låntilbakebetaling
- Celle D2: Rate
- Celle D3: av betalinger
- Celle D4: Rektor
- Cell D5: Betaling
- Cell E2: 6%
- Cell E3: 60
- Cell E4: 225, 000
- Celle E5: La denne cellen stå tom.
Slik ser opplæringsdataene ut i regnearket:
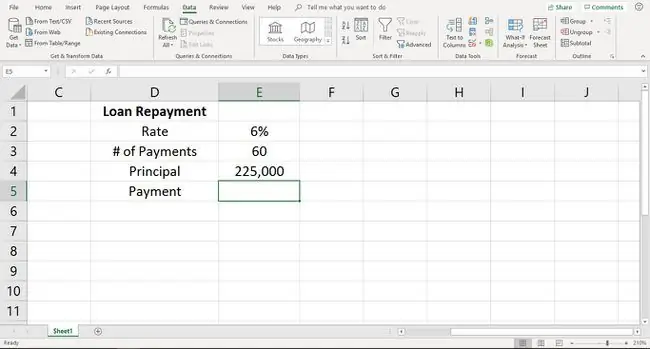
Følg trinnene nedenfor for å implementere PMT-funksjonen i regnearket ditt:
- Velg celle E5 og skriv inn følgende formel:=PMT(E2/12, E3, -E4)
-
Trykk Enter.

Image - Verdien $4 349,88 vises i celle E5. Dette er gjeldende månedlige betaling for lånet.
Endre den månedlige betalingen med målsøk
Etter at du har angitt PMT-formelen, bruk Goal Seek for å se inn i forskjellige data alternativer.
I denne opplæringen vil du se hvordan Goal Seek brukes til å vise endringen i det totale antallet betalinger som skal utføres når den månedlige betalingen reduseres. Vi reduserer den månedlige betalingen til $3000,00 for å se forskjellen i antall betalinger.
- Velg Data-fanen.
-
Velg What-If Analysis for å åpne en rullegardinliste.

Image - Velg Goal Seek.
-
I Goal Seek-dialogboksen plasserer du markøren på Set cell-linjen.
- Velg celle E5 i regnearket.
- I Goal Seek-dialogboksen plasserer du markøren på To value-linjen.
- Type 3000.
- Plasser markøren i Ved å endre celle-linjen.
-
Velg celle E3 i regnearket.

Image - Velg OK.
-
Goal Seek beregner løsningen. Når den finner en, informerer dialogboksen Målsøk om at en løsning er funnet.

Image - Goal Seek viser at ved å senke den månedlige betalingen, endres antall betalinger i celle E3 fra 60 til 94.2355322.
- For å godta denne løsningen, velg OK i Goal Seek-dialogboksen.
For å finne en annen løsning, velg Cancel i Målsøk-dialogboksen. Målsøk returnerer verdien i celle E3 til 60.






