Google Play-butikken er din kilde for apper, spill og mer på Android-mobilenheten din. Noen ganger kan du prøve å åpne den, bare for å bli møtt med Google Play Butikk-feil i stedet, eller du kan ikke motta en feil i det hele tatt. Hvis dette skjer, er det på tide å feilsøke Google Play-butikken som ikke fungerer.
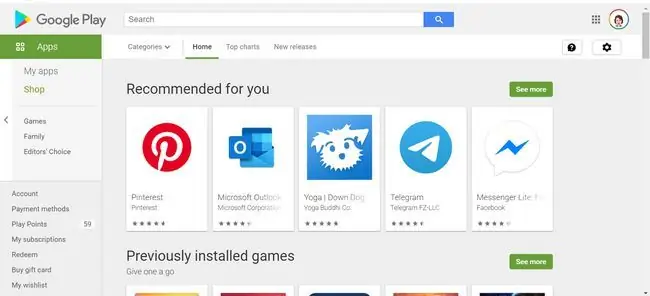
Feilsøkingstrinnene i denne artikkelen gjelder smarttelefoner og nettbrett som kjører Android 7.0 (Nougat) og nyere. Noen trinn kan variere avhengig av modellen til Android-enheten din.
Årsaker til at Google Play-butikken ikke fungerer
Har du problemer med å laste ned apper? Krasjer Google Play-butikken din? Det kan hende at appen ikke fungerer på grunn av en rekke årsaker. Det kan for eksempel være internettforbindelsen din eller en enkel feiltenning inne i appen. Årsakene varierer avhengig av det underliggende problemet.
Før du gjør noe annet, kan du potensielt løse eventuelle problemer med Android-enheten din, inkludert Google Play Store-problemer ved å starte enheten på nytt. En omstart kan hjelpe enheten din med å tilbakestille seg selv og potensielt fikse eventuelle feil eller feil i Google Play Butikk-appen.
Slik fikser du det når Google Play-butikken ikke fungerer
Hvis en omstart ikke løser problemet, er det på tide å fortsette feilsøkingen.
- Sørg for at problemet med Google Play Butikk er på slutten. Du kan sjekke statusen til Google Play Store ved å bruke tjenester som Downdetector. Hvis et nåværende problem med Google Play har blitt rapportert, må du vente det ut.
- Tving Google Play-butikken til å stoppe. Noen ganger må appen din bare få beskjed om å ta en pause. Du kan tvinge appen til å stoppe som en måte å tilbakestille den på enheten din, og prøv deretter å åpne Google Play igjen.
-
Sjekk internett- og mobildatatilkoblingene dine. For at Google Play Butikk skal fungere skikkelig, må du ha en solid internett- eller mobildatatilkobling.
Prøv å slå flymodus på og av for å hjelpe deg med å tilbakestille forbindelsen.
-
Deaktiver og aktiver klokkeslett- og datoinnstillinger. Android-enheten din bruker klokkeslett og dato mens du kjører Google Play. Hvis de ikke fungerer, kan det forårsake underliggende problemer med appen. For å gjøre dette, gå til Settings > System > Dato og tid If Automatic Dato og klokkeslett er aktivert, deaktiver det og aktiver det igjen.
- Oppdater Google Play-tjenester. Det kan hende at Play-butikken ikke fungerer som den skal hvis Google Play-tjenester ikke er oppdatert. Selv om det er en bakgrunnsapp, er det viktig for å laste ned og oppdatere appene og innholdet ditt.
-
Tøm bufferen og dataene i Google Play Butikk. Å tømme en apps hurtigbuffer og data hjelper den med å starte på nytt og vil noen ganger fjerne en usynlig feil. For å gjøre dette, gå til Settings > Apper og varsler > Se alle apper, og trykk deretter påGoogle Play Store Derfra trykker du på Storage > Clear Cache > Tøm data
I stedet for "Apper og varsler " kan du se "Apper" eller "Application Manager."
-
Avinstaller Google Play Store-oppdateringer. Selv om du ikke kan slette og installere Google Play Butikk-appen på nytt, kan du avinstallere oppdateringene, som tar appen tilbake til forrige versjon. Dette kan fjerne feil i den gjeldende oppdateringen.
Husk å starte enheten på nytt etter at du har avinstallert oppdateringene. Når enheten slås på igjen, vil Google Play oppdatere til den nyeste versjonen. Deretter kan du prøve å bruke Google Play igjen.
-
Sjekk listen over deaktiverte apper. Hvis du har deaktivert en annen app som forstyrrer Google Play, kan dette føre til problemer med appen din. For å finne de deaktiverte appene dine, gå til Settings > Apps Hvis noe er deaktivert, bare trykk på appen, aktiver den og prøv å bruke Google Play igjen.
Mens du er her, sørg for at nedlastinger eller nedlastingsbehandling er aktivert. Hvis den ikke er det, kan det hende du har problemer med å laste ned apper fra Google Play.
-
Fjern Google-kontoen din fra enheten. Du kan fjerne Google-kontoen din og legge den til på nytt for å se om det er et underliggende problem med kontoinformasjonen din.
Du vil ikke få tilgang til Google Play eller andre tjenester som YouTube Music før du legger til kontoen din på nytt. Sørg for at du kjenner kontoinformasjonen din før du tar dette trinnet.
-
Utfør en fabrikktilbakestilling. Hvis alt annet mislykkes, kan du tilbakestille Android-enheten din til fabrikkinnstillingene.
Utfør bare en fabrikktilbakestilling som en siste utvei. Du vil miste alle dataene dine og alt nedlastet innhold, så sørg for å ta en sikkerhetskopi før du går videre med en tilbakestilling.






