Å holde Windows oppdatert er viktig for å beholde de nyeste funksjonene og, enda viktigere, de nyeste sikkerhetsoppdateringene. Men noen ganger kommer Windows-oppdateringsfeil i veien. Windows 0x800705b4-feilen oppstår når Windows Update-tjenesten av en eller annen grunn ikke klarer å fullføre oppgaven.
Årsak til 0x800705b4-feil
Windows-oppdateringsfeilen 0x800705b4 vises vanligvis når du prøver en Windows-oppdatering, eller når oppdateringsplanleggeren aktiveres til det tildelte tidspunktet.
Det er flere årsaker til det, nemlig problemer med tjenesten, og Windows Defender som kommer i veien. Å begrense roten til en 0x800705b4-feil innebærer å prøve forskjellige rettelser.
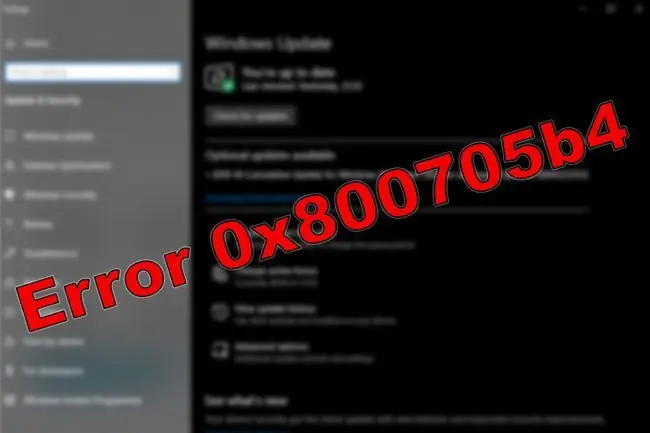
Hvordan fikser du 0x800705b4 Windows Update-feil
Det er et par ting du kan prøve for å få Windows 10 til å oppdatere riktig. Noen er mer praktiske enn andre, men ingen er for kompliserte. Start med det enkleste og mest sannsynlige for å lykkes, og jobb deg gjennom derfra.
Etter hvert forsøk på å fikse, start systemet på nytt og oppdater Windows igjen.
-
Kjør en antivirusskanning. Windows-feil kan noen ganger komme fra skadelig programvare som virus og skadelig programvare. Å kjøre en skanning kan fikse det. Hvis du ikke har en, installer et antivirusprogram og kjør det.
- Kjør feilsøking for Windows Update. Windows feilsøking er en fin måte å finne ut hva som er g alt med et system. Selv om et feilsøkingsverktøy ikke løser det, kan det peke deg i riktig retning.
- Tilbakestill Windows Update. Det kan være at en bestemt komponent i Windows Update-prosessen brøt sammen av en eller annen grunn. Det er et automatisert skript du kan kjøre (last ned skriptet fra Microsoft). Hvis du foretrekker det, kjør oppdateringsprosessen manuelt.
- Kjør en skanning for systemfilkontroll. En annen måte å potensielt fikse dette oppdateringsproblemet på er å utføre en filsjekkerskanning. En kommando kan utløse den: sfc/scannow. Det er også andre sfc-kommandoer verdt å lære hvis du er interessert i allsidigheten til dette verktøyet.
-
Kjør en DISM-skanning. Kjør en skanning for distribusjonsbildeservice og -administrasjon (DISM). Det er mindre sannsynlig at denne metoden løser problemet enn metodene ovenfor. Det er imidlertid enkelt å gjøre og kan dekke noen potensielle problemer, inkludert Windows-oppdateringsfeil.
- Endre Windows Update-innstillingene. En unødvendig komponent av Windows i oppdateringen kan hindre den fra å lastes ned. Bare fokus på viktige Windows-elementer kan komme rundt det. Hvis du slår av automatiske Windows-oppdateringer, slår du den på igjen når du har løst problemet. På denne måten går du ikke glipp av kritiske sikkerhetsoppdateringer.
-
Deaktiver antivirusprogramvare. Prøv dette bare hvis du har prøvd alt annet.
- Hvis du har Avast Antivirus, deaktiver det midlertidig (eller permanent, hvis du velger det).
- Hvis du har AVG, er det enkelt å deaktivere antiviruset.
- Hvis du bruker Malwarebytes, bruk førstepartsveiledningen for å deaktivere sanntidsbeskyttelse.
- Hvis du har Norton Antivirus, deaktiver det midlertidig eller permanent.
- Hvis du bruker McAfee, er det enkelt å deaktivere antiviruset.
Hvis du bruker en annen antivirusklient, sjekk den offisielle siden for å se om det finnes en veiledning for hvordan du gjør det. Alternativt kan du sjekke oppgavelinjen. Du kan kanskje deaktivere klienten derfra.
Deaktivering av antivirusprogramvare er et midlertidig tiltak. Aktiver antivirusprogrammet på nytt etter at oppdateringen er fullført, siden det er avgjørende for å være trygg på nettet.






