I et diagram eller en graf i et regnearkprogram som Microsoft Excel, er forklaringen ofte plassert på høyre side av diagrammet eller grafen og er noen ganger omgitt av en kantlinje. Forklaringen er koblet til dataene som vises grafisk i plotteområdet til diagrammet. Hver spesifikk oppføring i forklaringen inkluderer en forklaringsnøkkel for å referere til dataene.
Informasjonen i denne artikkelen gjelder for Excel 2019, 2016, 2013, Excel for Mac og Excel Online.
Hva er forklaringsnøkler?
For å øke forvirringen mellom forklaringer og nøkler, refererer Microsoft til hvert enkelt element i en forklaring som en forklaringsnøkkel. En legendtast er en enkeltfarget eller mønstret markør i forklaringen. Til høyre for hver forklaringsnøkkel er et navn som identifiserer dataene representert av den spesifikke nøkkelen.
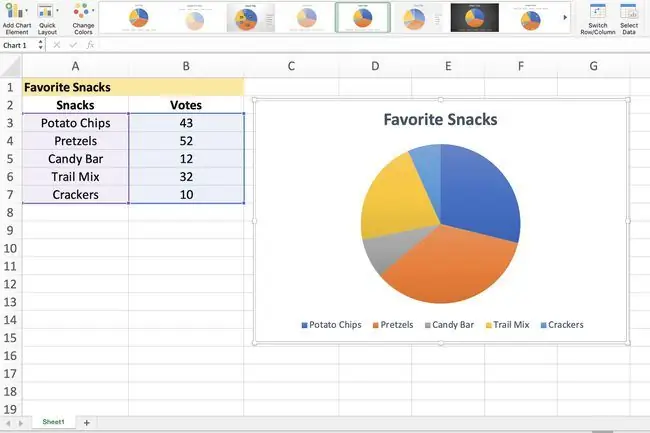
Avhengig av type diagram, representerer forklaringstastene forskjellige grupper av data i det medfølgende regnearket:
- Linjediagram, stolpediagram eller kolonnediagram: Hver forklaringsnøkkel representerer en enkelt dataserie. For eksempel, i et kolonnediagram kan det være en blå forklaringstast som leser Favoritt Snacks Stemmer ved siden av den. De blå fargene i diagrammet viser til stemmene for hvert bidrag i Snacks-serien.
- Sektordiagram eller sirkelgraf: Hver forklaringsnøkkel representerer bare en del av én dataserie. For å bruke det samme eksemplet ovenfra, men for et kakediagram, har hvert kutt av kaken en annen farge som representerer hver "Snacks"-oppføring. Hver del av kaken har en annen størrelse på hele sirkelen for å representere stemmeforskjellene hentet fra "Votes"-serien.
Redigering av legender og forklaringsnøkler
I Excel er forklaringsnøkler knyttet til dataene i plottområdet, så endring av fargen på en forklaringsnøkkel vil også endre fargen på dataene i plottområdet. Du kan høyreklikke eller trykke-og-holde på en forklaringstast, og velge Format Legend for å endre fargen, mønsteret eller bildet som brukes til å representere dataene.
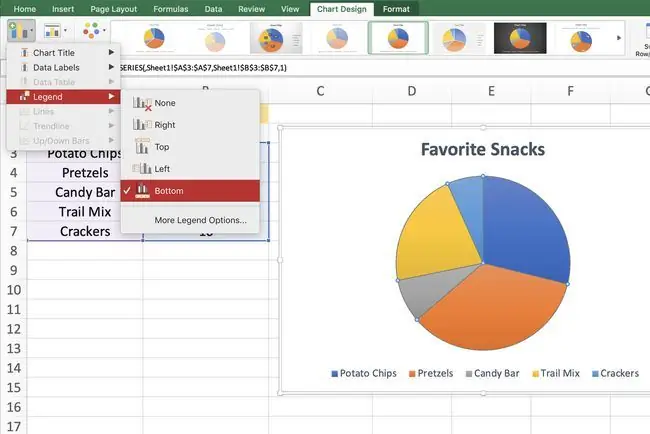
For å endre alternativer knyttet til hele forklaringen og ikke bare en spesifikk oppføring, høyreklikk eller trykk-og-hold for å finne Format Legend- alternativet. Slik endrer du tekstfyll, tekstomriss, teksteffekt og tekstboks.
Hvordan vise forklaringen i Excel
Etter å ha laget et diagram i Excel, er det mulig at forklaringen ikke vises automatisk. Du kan aktivere forklaringen ved å slå den på. Slik gjør du det:
- Velg ditt eksisterende diagram.
- Velg Design.
- Velg Legg til diagramelement.
- Velg Legend.
- Velg hvor forklaringen skal plasseres - høyre, topp, venstre eller bunn. Det er også en Flere forklarings alternativer > øverst til høyre hvis du foretrekker det.
Hvis alternativet for å legge til en forklaring er nedtonet, betyr det bare at du må velge data først. Høyreklikk på det nye, tomme diagrammet og velg Select Data, og følg deretter instruksjonene på skjermen for å velge dataene som diagrammet skal representere.






