- Forfatter Abigail Brown [email protected].
- Public 2023-12-17 06:57.
- Sist endret 2025-06-01 07:17.
Les mer om Microsoft Store, også k alt Windows App Store, som lar deg velge blant tusenvis av tilgjengelige apper du kan bruke på din Windows 10- eller 8-enhet, inkludert Surface bærbare datamaskiner og nettbrett.
Hvordan bruke Windows App Store
Det er et par måter å få tilgang til Microsoft Store på. Når du er der, begynner du å surfe, søke og installere appene du ønsker. Slik bruker du Windows App Store på PC-en din:
-
Velg Start og velg Microsoft Store. Microsoft Store er også tilgjengelig på nettet hvis du foretrekker å få tilgang til den på den måten.
Butikken drar nytte av brukergrensesnittet som Microsoft introduserte i Windows 8, så du vil legge merke til at det har en visuell flisdesign som gjør det klart hvilke apper, spill, filmer og annet innhold som er tilgjengelig.

Image -
Bla gjennom butikken. Du kan komme deg rundt i butikken ved å sveipe berøringsskjermen, rulle musehjulet eller klikke og dra rullefeltet nederst i vinduet. Se deg rundt, og du vil finne at butikkens apper er logisk oppdelt etter kategorier. Noen av typene du vil se inkluderer:
- Games - Inkluderer hit titler som Minecraft og Angry Birds.
- Social - Inneholder apper som Twitter og Skype.
- Underholdning - Apper som fordriver tiden som Netflix og Hulu.
- Photo - Fotoredigerings- og administrasjonsapper som Instagram og Adobe Photoshop Elements.
- Musikk og video - apper for å lytte og se som Slacker Radio og Movie Maker Pro.

Image -
For å se alle de andre titlene i en kategori, velg kategoritittelen. Som standard sorterer butikken appene etter deres popularitet. For å endre dette, velg Vis alle i høyre hjørne av en kategoriliste som tar deg til en side som viser alle appene i den kategorien, og du kan velge sorteringskriterier fra rullegardinlistene øverst på kategorisiden.

Image -
Butikken tilbyr tilpassede visninger som er tilgjengelige mens du blar gjennom hovedkategorivisningen, for eksempel Topp gratis apper, trender og samlinger.

Image
Søk etter en app
Surfing er morsomt og er en fin måte å finne nye apper å prøve ut, men hvis du har noe spesifikt i tankene, er det en raskere måte å få det du vil ha.
Skriv inn appens navn eller et nøkkelord som beskriver typen app du ønsker i søkeboksen på butikkens hovedside og trykk Enter.
Når du skriver, vil søkeboksen automatisk foreslå apper som samsvarer med ordene du skriver. Hvis du ser det du ser etter i forslagene, kan du velge det.
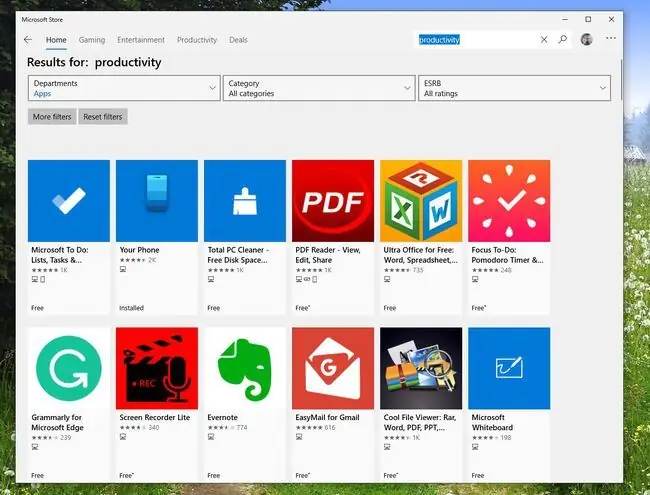
Installer en app
Når du finner en app du vil ha, last den ned til datamaskinen din for å begynne å bruke den.
-
Velg en app for å se mer informasjon om den. Se Description, se Screenshots og Trailers, og se hva andre som lastet ned appen også likte. Nederst på siden finner du informasjon om Hva er nytt i denne versjonen, samt System Requirements, Funksjoner og Tilleggsinformasjon

Image - Hvis du liker det du ser, velg Get for å laste ned appen. Når installasjonen er fullført, vil Windows 8 og Windows 10 legge til appen på Start-skjermen.
Hold appene dine oppdatert
Når du begynner å bruke Windows-apper, må du holde oppdateringene oppdatert for å sikre at du får best mulig ytelse og de nyeste funksjonene. Windows App Store vil automatisk se etter oppdateringer til de installerte appene dine og varsle deg hvis den finner noen. Hvis du ser et nummer på butikkens flis, betyr det at du har oppdateringer å laste ned.
- Start Windows App Store og velg three dots øverst til høyre på skjermen.
-
I menyen som vises, velg Nedlastinger og oppdateringer. Nedlastinger og oppdateringer-skjermen viser alle de installerte appene dine og datoen de sist ble endret. I dette tilfellet kan modifisert bety oppdatert eller installert.
-
For å se etter oppdateringer, velg Få oppdateringer i øvre høyre hjørne av skjermen. Windows App Store gjennomgår alle appene dine og laster ned alle tilgjengelige oppdateringer. Når de er lastet ned, blir disse oppdateringene automatisk tatt i bruk.

Image
Selv om mange av disse appene er for bruk på en mobilenhet med berøringsskjerm, vil du oppdage at de fleste fungerer utmerket i et skrivebordsmiljø. Det er et imponerende tilbud av spill og verktøy, hvorav mange ikke koster deg noe.
Det er kanskje ikke så mange apper for Windows 8 og Windows 10 som det er for Android eller Apple, men hundretusenvis er tilgjengelige.






