What to Know
- For å åpne kontrollsenteret, sveip opp fra bunnen til toppen på hovedskjermen til Apple Watch.
- Lær snarveiene: Ping finner klokken din, Walkie Talkie slår funksjonen av og på, Water Lockaktiverer den modusen mens du svømmer.
- Klokkens status er i øvre venstre hjørne av kontrollsenterskjermen. Grønn betyr at den er sammenkoblet med en telefon, Red betyr at den ikke er det.
Apple Watch Control Center tilbyr en rask måte å se batterilevetid, slå på Ikke forstyrr, aktivere flymodus, pinge en sammenkoblet iPhone og mer. Her er en titt på hvordan du bruker Apple Watch Control Center-snarveiene dine for å spare tid og tilpasse den bærbare opplevelsen din.
Kontrollsenter alternativene du ser kan variere avhengig av watchOS-versjonen.
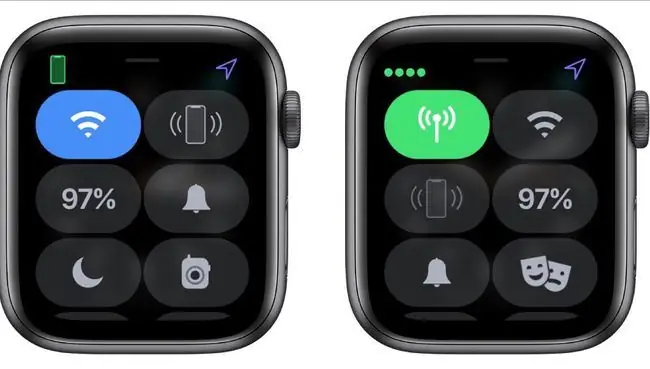
Hvordan åpner du WatchOS-kontrollsenteret
Apple Watch-kontrollsenteret ditt er kun tilgjengelig fra Apple Watch-hovedskjermen, som er skjermen med klokken som vises når du først klikker på klokkens digitale krone eller drar med håndleddet for å se på klokken.
For å åpne kontrollsenteret, sveip opp fra bunn til topp på hovedskjermen til Apple Watch. Du vil se Apple Watch-kontrollsenteret ditt. Rull ned for å se flere alternativer.
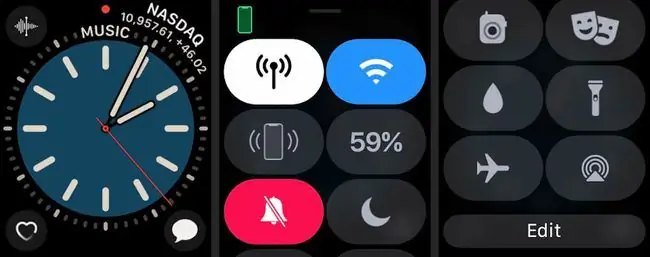
Bruk kontrollsenterets snarveiknapper
Kontrollpanelet tilbyr snarveier for å gi deg rask tilgang til Apple Watch-funksjoner. Noen funksjoner, for eksempel lommelykten, er kun tilgjengelig via kontrollpanelet, mens andre er snarveier til andre apper eller innstillinger.
-
Trykk på cellular-ikonet for å slå mobiltilgang på eller av. Trykk Ferdig når du er ferdig.

Image -
Trykk på Wi-Fi-ikonet for å slå Wi-Fi på eller av.

Image Wi-Fi lar Apple Watch kommunisere med iPhone på lengre avstand, men den kan raskt tappe strøm.
-
Trykk på Ping-ikonet for å pinge iPhone, noe som er nyttig når du har forlagt enheten.
Hold fingeren nede på denne knappen for å få iPhone til å blinke, noe som gjør den enda enklere å finne.
-
Batteri-knappen viser deg hvor mye batteristrøm klokken din har for øyeblikket. For å spare batterilevetid, trykk på prosent og trykk deretter på Power Reserve. Dette deaktiverer smarte funksjoner og gjør Apple Watch til en vanlig digital klokke.

Image -
Trykk på Mute-ikonet (bjelle) slik at du ikke mottar noen varsler.

Image -
Trykk på Ikke forstyrr-ikonet (måne) for å aktivere Ikke forstyrr-modus. Velg å slå denne funksjonen på eller av, eller spesifiser hvor lenge den skal forbli uforstyrret.

Image -
Trykk på Walkie Talkie-ikonet for å slå walkie-talkie-tilgjengeligheten på eller av.

Image Sett opp Walkie-Talkie-modus ved å bruke Walkie Talkie-appen, som lar deg velge hvilke kontakter som kan snakke med deg via walkie-talkie-funksjonen.
-
Trykk på Vannlås-ikonet (en dråpe vann) for å sette klokken i vannlåsmodus når du svømmer. For å slå av vannlås-modus, vri Digital Crown til vann kommer ut.

Image -
Trykk Lommelykt for å aktivere lommelyktfunksjonen. Trykk på skjermen mens lommelykten er på for å endre lyset fra gråaktig til knallhvitt. Sveip fra høyre til venstre for å få tilgang til et blinkende lys eller rødt lys.

Image -
Trykk Flymodus for å slå av mobiltilkoblingen og slå av Wi-Fi.

Image -
Trykk Teatermodus for å sende Apple Watch til stille modus, og hold skjermen mørk til du trykker på skjermen.

Image -
Trykk på AirPlay-ikonet (sirkler med en trekant) for å kontrollere AirPlays lydutgang.

Image Selv om du ikke kan sende video med AirPlay på Apple Watch, kan du kontrollere hvor musikken din går.
-
Trykk Rediger for å omorganisere kontrollpanel-snarveiene for enklere tilgang til ofte brukte knapper. For å flytte en knapp, trykk på Rediger og hold fingeren på knappen til den er uthevet. Dra knappen til den nye plasseringen med fingeren. Trykk Ferdig når du er ferdig.

Image
Sjekk klokkens status via kontrollsenteret
Apple Watch Control Center gir deg innsikt i hvordan den bærbare enheten din fungerer, noe som er nyttig hvis du feilsøker et problem.
For å sjekke statusen til Apple Watch raskt, se øverst til venstre på kontrollsenterskjermen. Du vil se en grønn telefon hvis klokken er vellykket sammenkoblet med iPhone. Du vil se en rød telefon med en linje gjennom hvis du har mistet forbindelsen. Du vil se en blå pil øverst til høyre på skjermen hvis en app eller komplikasjon nylig brukte stedstjenester. Hvis du bruker Wi-Fi i stedet for iPhone, vil det blå Wi-Fi-bildet vises her.






