What to Know
- Konfigurer klokken: Velg Watch-appen, trykk på Maps, og slå på funksjonene du vil bruke på Apple Watch.
- Trykk på digital krone, trykk på Maps app > Location for et kart over gjeldende plassering eller bla ned for lagrede steder.
- Velg en destinasjon og velg en reisemetode. Veibeskrivelsen vises én etter én med et haptisk trykk eller via kart.
Denne artikkelen forklarer hvordan du setter opp Apple Watch Maps-appen og mottar sving-for-sving-veibeskrivelser eller et kart til en destinasjon, akkurat som på din iPhone. Med Apple Watch kommer imidlertid disse retningene med et forsiktig trykk på håndleddet. Den er perfekt når du er i en ny by eller når du trenger GPS-veibeskrivelse mens du sykler eller kjører scooter.
Angi Apple Watch-preferanser på iPhone
Før du kan bruke Maps-appen på Apple Watch, må du justere innstillingene i Watch-appen på iPhone. Slik gjør du det:
- Trykk på Watch-appen på iPhone-startskjermen.
- Rull nedover listen over apper som er lastet inn på Apple Watch og trykk på Maps.
-
Slå på funksjonene du vil bruke på Apple Watch ved å flytte vippebryteren ved siden av hver på til På/grønn posisjon. Alternativene er kjøring, kjøring med CarPlay, gange og kollektivtransport (hvis tilgjengelig).

Image
Du kan ikke få Google Maps på Apple-klokken, så bruk Apple Maps-appen i stedet.
Naviger fra iPhone
Den enkleste måten å bruke Apple Maps på Apple Watch er å starte fra Apple Maps-appen på iPhone. Når du har en Apple Watch sammenkoblet med telefonen, sendes alle veibeskrivelser du starter på iPhone automatisk til klokken. Plasseringen vises i Samlinger-delen av Apple Watch Maps-appen, som inkluderer de siste søkene du har utført i Maps på iPhone. Du kan legge fra deg telefonen og følge trinnvise veibeskrivelser på klokken.
Veibeskrivelse vises også på telefonen din, så hvis du går rundt med hodetelefoner, hører du retningssignalene.
Hvis du planlegger å dra til en venns hus eller et sted som er vanskelig å uttale, start kartprosessen på iPhone. Dette sikrer at du har en sikkerhetskopi på telefonen. På den måten, hvis du bestemmer deg for å ta en omvei til en kaffebar eller se hvilke restauranter som er i nærheten, kan du gjøre overgangen raskt.
Interact With Maps på Apple Watch
På Apple Watch er det flere måter du kan samhandle med Maps på. En måte er å trykke på en adresse i en tekstmelding, e-post eller annen varsling du mottar på klokken. Derfra starter Maps og viser deg hvor på kartet den destinasjonen befinner seg.
Finn din nåværende posisjon
For å få en følelse av hvor du er nå, trykk på den digitale kronen for å åpne Apps-skjermen og trykk på Maps-appen på klokken. Trykk på Location for å vise et kart over din nåværende posisjon. Vri den digitale kronen for å zoome inn eller ut på posisjonen din for å få en bedre følelse av hvor du er. Trykk på posisjonen din øverst på skjermen for å gå tilbake til kartmenyen.
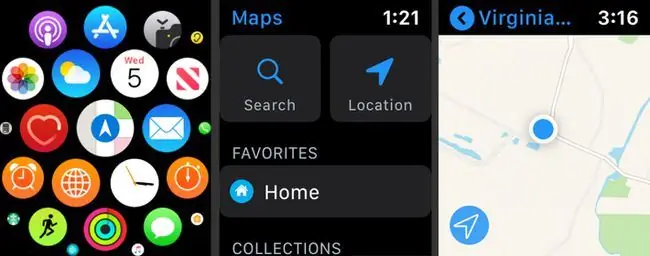
Se lagrede steder
I kartmenyskjermen bruker du den digitale kronen til å bla ned og velge en plassering fra lagrede Favoritter, Collections (som inkluderer nylige søk du utførte på iPhone), og Recents, som er steder du har besøkt eller festet. Trykk på en oppføring for et lagret kart.
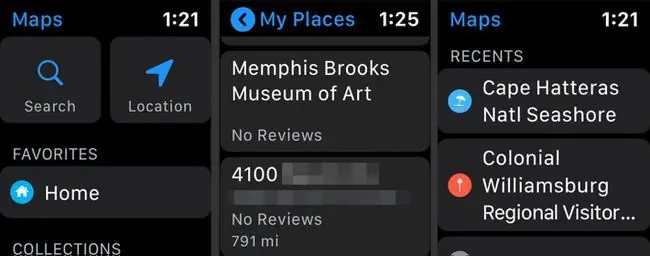
Se etter en ny plassering
For å se etter en ny plassering, trykk Søk på menyskjermen. På søkeskjermen skriver du inn søkeinformasjon ved å velge Dictation, Scribble (skriv på klokkeskjermen med fingeren), eller Kontakter.
Du kan også rulle ned ved å bruke den digitale kronen og velge fra nærliggende kategorier av virksomheter, inkludert Hoteller, Fast Food og bensinstasjoner, blant annet.
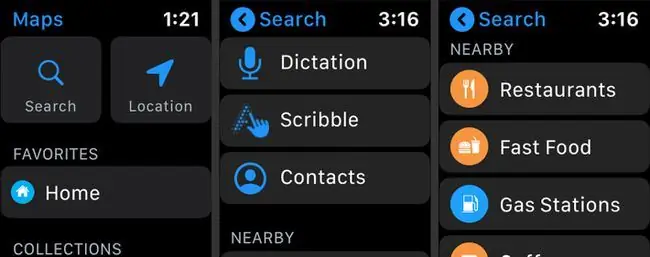
Etter at du har funnet reisemålet
Uansett hvordan du søker etter en destinasjon, etter at du har funnet en, er prosessen den samme.
Trykk på en destinasjon for å åpne en skjerm og rull ned med den digitale kronen for å se all informasjon telefonen har eller kan få fra internett. For bedrifter inkluderer denne informasjonen åpningstidene og et telefonnummer. For alle steder er anslått hvor lang tid det tar å nå destinasjonen via gange, bil eller kollektivtrafikk (hvis du har aktivert denne innstillingen på iPhone).
Trykk på metoden du planlegger å bruke på skjermen som viser tidene for gange, kjøring og transitt.
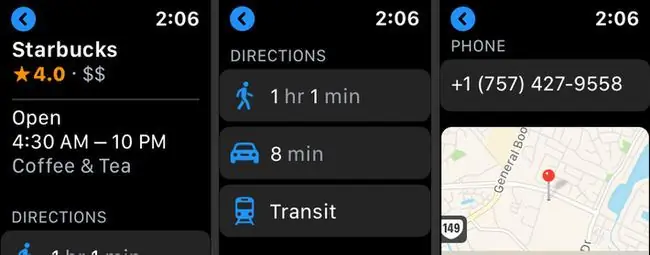
Etter at du har valgt veibeskrivelsen for metoden du planlegger å bruke for å reise (gå, kjøre eller reise), åpnes en skjerm. Denne skjermen viser et ikon for den valgte reisemetoden, sammen med tid og avstand for kjøreturen eller gåturen. Trykk på ikonet for å begynne reisen.
Hvis du trykker på menyen med tre prikker, kan du se veibeskrivelsen sving-for-sving. Etter å ha sett dem, trykk Close for å lukke veibeskrivelsen, og trykk på billogoen (hvis du kjører) for å starte.
Veibeskrivelsen vises én etter én på skjermen på Apple Watch med et haptisk trykk på håndleddet. Anslått tid (ETA) til posisjonen din vises øverst på skjermen slik at du vet omtrentlig ankomsttid.
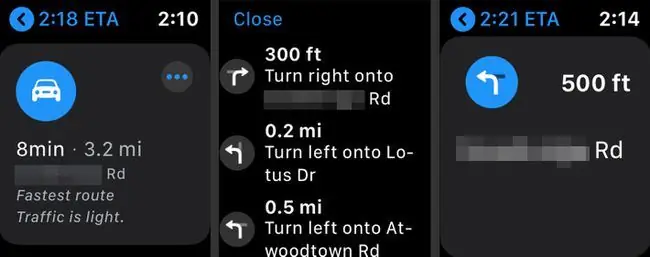
Du hører ikke verbale veibeskrivelser fra Apple Watch, men hvis du har iPhone med deg, hører du veibeskrivelser fra telefonen.






