What to Know
- PowerPoint 2013, 2016 og 2019, Microsoft 365 og PowerPoint for Mac: Velg Fil > Lagre som >PDF.
- PowerPoint 2010: Velg Fil > Lagre og send > Opprett PDF/XPS-dokument, velg et filnavn og destinasjon, velg Publish.
- Optimaliser PDF-filer fra PowerPoint på PCer: Velg Fil > Lagre som > Options.
Å lagre PowerPoint-dokumentet som en PDF-fil er en rask måte å lage en PowerPoint-presentasjon som er klar for utskrift, gjennomgang eller e-post. PDF-filen beholder all formateringen du bruker, uansett om mottakeren har disse skriftene, stilene eller temaene installert på datamaskinen eller ikke. PDF-filer er også en sikker måte å videresende presentasjonen til noen fordi filene ikke kan redigeres eller endres.
Lagre en PowerPoint-presentasjon som en PDF-fil
Å lagre PowerPoint-presentasjonen som PDF-fil er like enkelt som å få tilgang til standard Lagre som-fil-menyen. Følg disse instruksjonene for å eksportere presentasjonen som PDF for enkel deling.
Denne delen gjelder for PowerPoint 2019, 2016, 2013; PowerPoint for Microsoft 365 og PowerPoint for Mac.
- Åpne PowerPoint-presentasjonen.
- Velg Fil.
-
Velg Lagre som.

Image - Velg en plassering og navn for filen.
- Velg Filformat ned-pil og velg PDF (pdf).
- Velg Lagre for å lage PDF-en din. I PowerPoint for Mac velger du Eksporter.
Lag en PDF-fil av PowerPoint-presentasjonen din når du vil skrive ut filen eller sende den via e-post for gjennomgang. Animasjoner, overganger og lyder er ikke aktivert i et PDF-dokument. PDF-filer kan bare redigeres med spesiell tilleggsprogramvare.
Lagre en PowerPoint 2010-presentasjon som en PDF-fil
Hvis du kjører Office 2010, er instruksjonene for å lagre PowerPoint-en som PDF-fil litt annerledes. Følg disse trinnene for å få jobben gjort:
Denne delen gjelder for PowerPoint 2010.
- Åpne PowerPoint-presentasjonen.
- Velg Fil.
- Velg Lagre og send.
- Velg Opprett PDF/XPS-dokument.
- Velg en plassering og navn for filen.
- Velg Publish for å lage PDF-en din.
Hvis du bruker PowerPoint Online, velg Fil > Last ned som > Last ned som PDF.
Optimaliser PDF-filen din ved oppretting (PC)
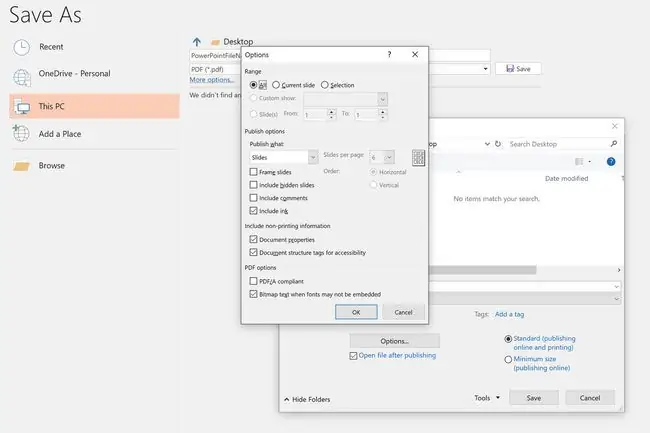
Hvis du vil endre lysbildene og annet innhold som finnes i PDF-filen, velg Options fra Lagre som-dialogboksen. Dette åpner dialogboksen Alternativer der du kan velge rekkevidden av lysbilder som skal konverteres til PDF, samt publiserings alternativer for notater, utdelinger og disposisjoner.






