Musikk og andre lydobjekter som er innebygd i en PowerPoint-lysbildeserie kan trekkes ut og brukes i en annen presentasjon eller til andre formål. Hvordan du går frem for å pakke ut lydfilen avhenger av din versjon av Microsoft Office. Følg denne veiledningen for å lære hvordan du trekker ut lyd fra PowerPoint-lysbildeserier.
Informasjonen i denne artikkelen gjelder for PowerPoint 2019, 2016, 2013, 2010, 2007, 2003; og PowerPoint for Microsoft 365.
Trekk ut innebygde lyder i PowerPoint 2019, 2016, 2013 og 2010
Fra og med PowerPoint 2010 er lydfiler som standard innebygd i presentasjonsfiler. Denne metoden for å pakke ut en lydfil fungerer på.pptx-filer i PowerPoint 2019, 2016, 2013 og 2010 for Windows PC.
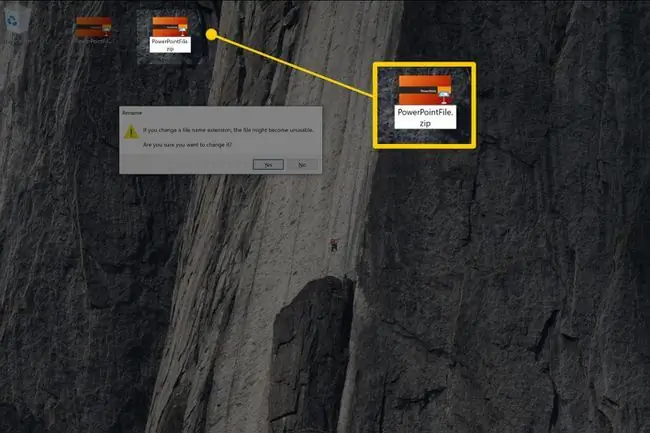
Du må stille inn Windows Filutforsker slik at den viser filnavn med utvidelser for å følge denne prosessen.
- Åpne Windows File Explorer.
- Velg presentasjonsfilen (i.pptx-format), høyreklikk og velg Copy.
- Høyreklikk på et tomt område i mappen der du vil plassere en kopi av filen og velg Lim inn.
- Gi nytt navn til kopien av presentasjonen for å skille den fra originalen.
-
Endre filtypen til den kopierte filen fra .pptx til .zip.
- Trykk Enter og velg Yes for å fortsette. Filikonet endres til et mappeikon.
- Dobbeltklikk på ZIP-mappen for å vise en liste over mapper inne.
- Dobbeltklikk på ppt-mappen i listen over mapper.
- Dobbeltklikk på Media-mappen og kopier lydfilene til en annen mappe.
trekk ut innebygde lyder (PowerPoint 2007)
For å trekke ut en innebygd lydfil i en PowerPoint 2007-presentasjon:
-
Åpne PowerPoint 2007-presentasjonsfilen.
For å redigere filen, åpne først PowerPoint og deretter presentasjonsfilen.
- Velg Office-knappen og velg Lagre som.
- I Lagre som-dialogboksen, velg Lagre som Type nedoverpilen og velg Web Page (.htm;.html).
-
I tekstboksen Filnavn skriver du inn et filnavn.
- Velg Lagre.
- PowerPoint oppretter en fil med det nye filnavnet og en HTM-utvidelse. Den oppretter også en ny mappe, k alt yourfilename_files, som inneholder alle de innebygde objektene i presentasjonen. På dette tidspunktet lukker du PowerPoint.
- Åpne den nyopprettede mappen for å se alle lydfilene som er oppført, sammen med eventuelle andre objekter som ble satt inn i presentasjonen. Filtypene er av samme type som den originale lydfiltypen. Lydobjektene vil ha generiske navn, for eksempel sound001.wav eller file003.mp3
Hvordan sortere filer etter type
Hvis den nye mappen inneholder mange filer, sorter filene etter type for raskt å finne disse lydfilene.
For å sortere filer etter type:
- Høyreklikk på et tomt område i mappevinduet.
- Velg Arranger ikoner etter > Type.
-
Se etter filene med filtypene WAV, WMA eller MP3. Dette er lydfilene som ble innebygd i den originale PowerPoint-showfilen.
trekk ut innebygde lyder (PowerPoint 2003)
For å trekke ut en innebygd lydfil i en PowerPoint 2003-presentasjon:
-
Åpne PowerPoint 2003.
Ikke dobbeltklikk direkte på filikonet for å åpne PowerPoint, som ville åpne PowerPoint 2003-presentasjonen. Du ønsker å kunne redigere filen, så du må først åpne PowerPoint og deretter åpne denne filen.
- Gå til Fil, velg Open, og velg presentasjonsfilen.
- Fra menyen, velg Fil > Lagre som nettside.
- I tekstboksen Filnavn skriver du inn et filnavn.
- Velg Lagre.
- PowerPoint 2003 oppretter en fil med det nye filnavnet og en HTM-utvidelse. Den oppretter også en ny mappe, k alt yourfilename_files, som inneholder alle de innebygde objektene i presentasjonen. På dette tidspunktet lukker du PowerPoint.
-
Åpne den nyopprettede mappen for å se alle lydfilene som er oppført, sammen med eventuelle andre objekter som ble satt inn i presentasjonen. Filtypen er av samme type som den originale lydfiltypen. Lydobjektene vil ha generiske navn, for eksempel sound001.wav eller file003.mp3






