What to Know
- I Safari-menyen velger du Preferences > Websites. Velg Varslinger i venstre rute.
- Bruk menyen ved siden av et nettsted som har bedt om tillatelse til å sende varsler for å tillate eller avslå forespørselen.
- Tøm boksen ved siden av Tillat nettsteder å be om tillatelse til å sende push-varsler for å hindre nettsteder fra å spørre om tillatelse.
Denne artikkelen forklarer hvordan du administrerer web-push-varsler i Safari for OS X. Den inneholder informasjon om visning av varslingsrelaterte innstillinger i varslingssenteret. Denne informasjonen gjelder for Safari 9.x og nyere på Mac OS X.
Endre Safari-tillatelsene
Et nettsted må spørre deg om tillatelse før det kan sende varsler til skrivebordet ditt, vanligvis som et popup-spørsmål når du besøker nettstedet. Selv om disse varslene er nyttige, kan de vise seg uhåndterlige og påtrengende.
Slik kan du nekte eller tillate tillatelser for push-varsler:
-
Gå til Safari-menyen og velg Preferences.

Image -
Velg Nettsteder.

Image -
Klikk Varslinger i den venstre menyruten.

Image -
Høyre side av vinduet inneholder en liste over nettstedene som ba om tillatelse til å sende deg varsler. Bruk menyen til høyre for å enten tillate eller avslå disse forespørslene.

Image -
Tillat nettsteder å be om tillatelse til å sende push-varsler- alternativet er aktivert som standard. Dette alternativet lar nettsteder spørre deg om du vil ha varsler, vanligvis når du besøker nettstedet deres for første gang. For å deaktivere dette alternativet og forhindre at nettsteder ber om tillatelse til å vise varsler, fjerner du avmerkingsboksen.

Image -
For å tilbakestille tillatelsene til et nettsted, velg det og klikk Remove. Neste gang du besøker nettadressen, ber den om tillatelse igjen, forutsatt at du lot det forrige alternativet være aktivt.

Image
Endre varslingsinnstillinger
For å se flere varslingsrelaterte innstillinger i varslingssenteret:
-
Åpne System Preferences enten ved å klikke på ikonet i Dock eller ved å velge det fra Finders Apple-meny.

Image -
Klikk Varslinger.

Image -
Velg Safari fra listen over applikasjoner i den venstre menyruten.

Image -
Varslingspreferanser spesifikke for nettleseren vises på høyre side av vinduet. For å slå av alle varsler, slå av Tillat varsler fra Safari bryteren.

Image -
Safari-varslingsstilen-delen inneholder tre alternativer, hver ledsaget av et bilde.
- None: Deaktiverer visning av Safari-varsler på skrivebordet mens varslingene holdes aktive i varslingssenteret.
- Banners: Informerer deg når en ny push-varsling er tilgjengelig.
- Alerts: Varsler deg og inkluderer relevante knapper. Varsler forblir på skjermen til du avviser dem.

Image -
Under denne delen er fem innstillinger til, hver med en avmerkingsboks og aktivert som standard. Disse innstillingene er som følger:
- Vis varsler på låseskjermen: Når dette er aktivert, vises push-varsler generert av de tillatte nettstedene dine når Mac-en er låst.
- Vis forhåndsvisning av varsel: Spesifiser om macOS viser forhåndsvisninger (som inneholder flere detaljer om varselet) alltid eller bare når datamaskinen er ulåst.
- Vis i varslingssenter: La dette alternativet være på for å se varsler du kanskje har gått glipp av ved å åpne varslingssenteret i øvre høyre hjørne av Finder.
- Badge app icon: Når aktivert, vises antallet Safari-varsler som skal vises i en rød sirkel over nettleserens ikon på Dock.
- Spill av lyd for varsler: Når aktivert, spilles et lydvarsel av hver gang du mottar et varsel.
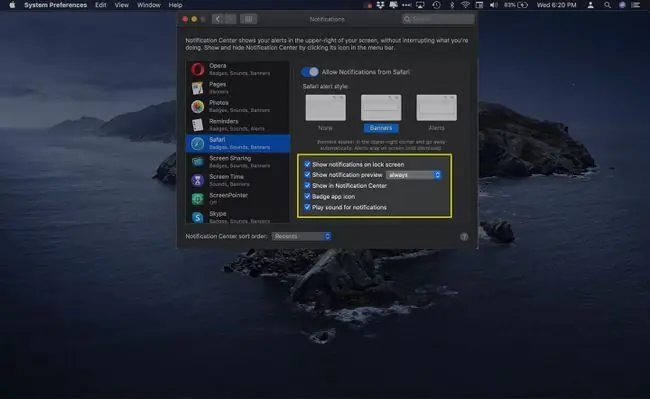
Image






