Kode 10-feilen er en av flere feilkoder for enhetsbehandling. Den genereres når Enhetsbehandling ikke kan starte maskinvareenheten, en situasjon som vanligvis forårsakes av utdaterte eller ødelagte drivere.
En enhet kan også motta en kode 10-feil hvis en driver genererer en feil som Enhetsbehandling ikke forstår. Med andre ord kan en kode 10-feil noen ganger være en veldig generisk melding som indikerer en slags uspesifisert driver eller maskinvareproblem.
Kode 10-feilen kan gjelde hvilken som helst maskinvareenhet i Enhetsbehandling, selv om de fleste kode 10-feil vises på USB- og lydenheter.
Alle Microsofts operativsystemer kan oppleve en Code 10 Device Manager-feil, inkludert Windows 10, Windows 8, Windows 7, Windows Vista, Windows XP og mer.
The Code 10 Error
Kode 10-feilen vil nesten alltid vises på følgende måte:
Denne enheten kan ikke starte. (Kode 10)
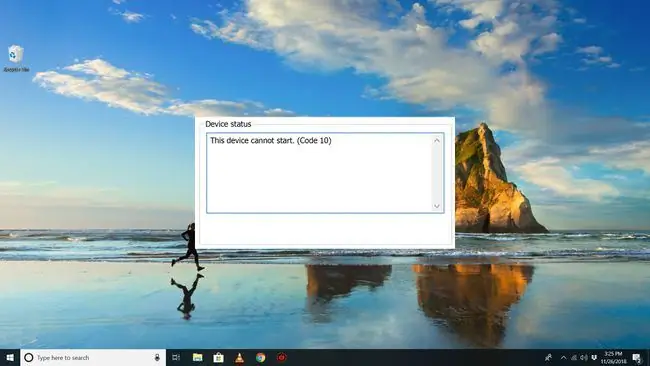
Detaljer om Device Manager-feilkoder som kode 10 er tilgjengelige i Enhetsstatus-området i enhetens egenskaper.
Device Manager-feilkoder er eksklusive for Enhetsbehandling. Hvis du ser kode 10-feilen andre steder i Windows, er sjansen stor for at det er en systemfeilkode eller programvarespesifikk feil, som du ikke bør feilsøke som et enhetsbehandlingsproblem.
Hvordan fikser du en kode 10-feil
-
Start datamaskinen på nytt hvis du ikke allerede har gjort det.
Det er alltid en sjanse for at feilkode 10 var forårsaket av et midlertidig problem i Enhetsbehandling eller med maskinvaren. I så fall kan en omstart, som i mange situasjoner, fikse det.

Image -
Har du installert en enhet eller gjort en endring i Enhetsbehandling rett før kode 10-feilen dukket opp? I så fall er det mulig at endringen du gjorde forårsaket feilen.
Angre endringen hvis du kan, start PC-en på nytt og sjekk igjen for kode 10-feilen.
Avhengig av hva som skjedde, kan noen løsninger inkludere:
- Fjerning eller rekonfigurering av den nylig installerte enheten
- Ruller tilbake driveren til en versjon før oppdateringen
- Using System Restore for å angre nylige Enhetsbehandling-relaterte endringer
- Installer driverne for enheten på nytt. Å avinstallere og deretter installere driverne for enheten på nytt er en sannsynlig løsning på en kode 10-feil.
Hvis en USB-enhet genererer kode 10-feilen, avinstaller hver enhet under maskinvarekategorien Universal Serial Bus-kontrollere i Enhetsbehandling som en del av driverinstalleringen. Dette inkluderer enhver USB-masselagringsenhet, USB-vertskontroller og USB-rothub.
Å installere en driver på nytt, som i instruksjonene lenket ovenfor, er ikke det samme som å bare oppdatere en driver. En fullstendig ominstallering av driver innebærer å fullstendig fjerne den installerte driveren og deretter la Windows installere den på nytt fra bunnen av.
-
Oppdater driverne for enheten. Det er også meget mulig at installasjon av de nyeste driverne for enheten kan rette opp kode 10-feilen, selv om disse driverne tidligere var funksjonelle.
Hvis dette fungerer, betyr det at de lagrede Windows-driverne du installerte på nytt tidligere enten var skadet eller utdaterte med et problem som de mer oppdaterte driverne korrigerte.
Pass på å se etter de nyeste driverne fra datamaskin- og enhetsprodusenten din (hvis aktuelt), siden den ene kan ha en nyere driver tilgjengelig enn den andre.
-
Installer de siste Windows-oppdateringene. Microsoft utgir ofte oppdateringer for Windows, og noen datamaskiner har ikke de nyeste oppdateringspakkene installert, og noen av disse kan inneholde en rettelse for kode 10-feilen.
-
Slett UpperFilters- og LowerFilters-verdiene i registret. To bestemte verdier i Windows-registeret kan være ødelagt, noe som forårsaker feilen.
Selv om dette ikke er en veldig vanlig løsning på et kode 10-problem, er det for mange andre Device Manager-feilkoder. Ikke vær redd for å prøve dette hvis de tidligere ideene ikke har fungert.
-
Prøv en eldre driverversjon, eller en for forrige versjon av Windows. Nesten alle produsenter fortsetter å tilby tidligere tilgjengelige drivere på nettstedene sine.
Dette trikset fungerer ikke for å fikse kode 10-feil så ofte, og når det gjør det, betyr det sannsynligvis at den nyeste driveren levert av produsenten har alvorlige problemer, men det er verdt et forsøk før du prøver de neste trinnene.
Prøv å besøke DriverHub-nettstedet for å installere en eldre driver hvis du ikke finner den på produsentens nettsted.
-
Kjøp en drevet USB-hub hvis kode 10-feilen dukker opp for en USB-enhet.
Noen USB-enheter krever mer strøm enn USB-portene på datamaskinen din kan gi dem. Ved å koble disse enhetene til en strømdrevet USB-hub omgår dette problemet.
-
Bytt ut maskinvaren. Et problem med selve maskinvareenheten kan forårsake kode 10-feilen, og i så fall er det neste logiske trinnet å bytte ut maskinvaren.
En annen mulighet, selv om det ikke er veldig sannsynlig, er at enheten ikke er kompatibel med din versjon av Windows. Du kan alltid sjekke Windows HCL for å være sikker.
- Hvis du er sikker på at et maskinvareproblem ikke forårsaker kode 10-feilen, kan du prøve en reparasjonsinstallasjon av Windows. Hvis det ikke fungerer, prøv en ren installasjon av Windows. Vi anbefaler ikke å gjøre noe av det før du bytter ut maskinvaren, men du må kanskje prøve dem hvis du mangler andre alternativer.
Vennligst gi oss beskjed hvis du har rettet en kode 10-feil ved å bruke en metode som ikke er oppført ovenfor. Vi ønsker å holde denne siden så nøyaktig som mulig.
Trenger du mer hjelp?
Hvis du ikke vil fikse dette problemet selv, les artikkelen vår Hvordan får jeg fikset datamaskinen min? for en fullstendig liste over støtte alternativer, pluss hjelp med alt underveis som å finne ut reparasjonskostnader, fjerne filene dine, velge en reparasjonstjeneste og mye mer.
FAQ
Hvordan fikser jeg en kode 43 på USB-enheten min?
Koble fra alle USB-enhetene dine og slå av PC-en. Slå på PC-en etter noen minutter. Koble til én USB-enhet om gangen for å sikre at de fungerer. Hvis én enhet utløser feilen, prøv litt ekstra feilsøking på den spesifikke enheten.
Hva er USB-C?
USB Type C-kontakter er en variant av USB-kontakten. Formen er en liten, tynn oval i utseende og er ikke "nøkkel" (brukbar på begge sider). Den støtter nyere USB-formater 3.2 og 3.1, men er også bakoverkompatibel.






