Som det ser ut til, kan et problem med hal.dll-filen være årsaken til feilen, for eksempel hvis filen har blitt ødelagt eller slettet. En annen mulig årsak er en skadet harddisk, men i de fleste tilfeller som vi har sett, skyldes manglende hal.dll-feil problemer med den primære oppstartskoden.
Når disse feilmeldingene vises i Windows XP, er de vanligvis forårsaket av andre problemer enn i senere versjoner av Windows. Se hvordan du fikser Hal.dll-feil i Windows XP i stedet.
Hal.dll-feil
Hal.dll-feil kan vises på en av flere måter:
- Windows kunne ikke starte fordi følgende fil mangler eller er skadet: C:\Windows\system32\hal.dll. Installer en kopi av filen ovenfor på nytt.
- Kan ikke finne \Windows\System32\hal.dll
- C:\Windows\System32\Hal.dll mangler eller er skadet: Installer en kopi av filen ovenfor på nytt.
Feilen vises alltid kort tid etter at datamaskinen er startet, men før Windows starter helt.
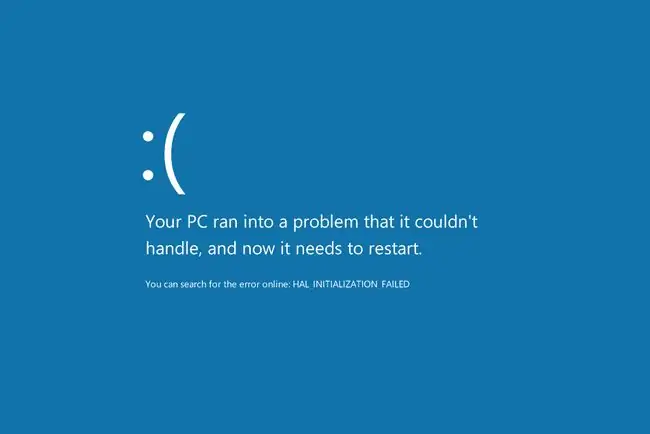
Hvordan fikser du Hal.dll-feil i Windows 11, 10, 8, 7 og Vista
Dette problemet gjelder alle utgaver av Windows 11, Windows 10, Windows 8, Windows 7 og Windows Vista, inkludert både 32-biters og 64-biters versjoner av disse operativsystemene.
-
Start datamaskinen på nytt. Selv om det er lite sannsynlig, kan hal.dll-feilen være forårsaket av et midlertidig problem som en omstart kan ta seg av. Det er verdt et forsøk.
Siden hal.dll-feil vises før Windows har startet helt, vil du sannsynligvis ikke kunne starte datamaskinen på nytt. Dessverre må du tvinge omstart i stedet, noe du kan gjøre ved å trykke eller holde nede den fysiske strømknappen.
-
Sjekk oppstartssekvensen i BIOS. Hvis BIOS er konfigurert slik at oppstartsrekkefølgen først viser en annen harddisk enn den med den vanligvis brukte kopien av Windows installert på den, kan det være problemet.
Hvis du nylig har installert en intern harddisk, koblet til en ekstern harddisk, gjort endringer i BIOS eller flashet BIOS, pass på at du legger riktig vekt på denne muligheten!
- Utfør en oppstartsreparasjon. Windows oppstart fix-it-verktøy vil ofte fikse hal.dll-problemer forårsaket av korrupsjon av selve DLL-filen.
-
Oppdater volumoppstartskoden for å bruke BOOTMGR. Hvis volumoppstartskoden er ødelagt eller er konfigurert for en annen oppstartsbehandling enn BOOTMGR, kan det hende du ser en feil med hal.dll mangler.
Et problem med volumoppstartskoden er den vanligste årsaken til hal.dll-feil i Windows 7-11. Grunnen til at vi viser det som det fjerde feilsøkingstrinnet er fordi de tre første er så enkle å prøve. Men hvis du er komfortabel med å jobbe med avanserte verktøy på Windows, kan du gjerne prøve dette først.
-
Test harddisken din. Det er mulig på dette tidspunktet at problemet kan være maskinvarerelatert.
Bytt ut harddisken hvis testen du kjører på harddisken mislykkes, og installer deretter Windows på nytt på den nye harddisken (se trinn 6).
-
Fullfør en ren installasjon av Windows. Denne typen Windows-installasjonsmetode sletter fullstendig alt på harddisken din og installerer en ny kopi av Windows.
En ren installasjon vil fikse enhver programvarebasert (korrupsjon osv.) årsak til enhver hal.dll-feil du ser, men det er noe du bare bør gjøre hvis du er sikker på at harddisken din fysisk fungerer riktig og du har prøvd all annen programvarefeilsøking.
Fra januar 2020 støtter ikke Microsoft Windows 7 lenger. Vi anbefaler å oppgradere til Windows 10 eller Windows 11 for å fortsette å motta sikkerhetsoppdateringer og teknisk støtte.
- Ingenting som fungerer? Se hvordan får jeg fikset datamaskinen min? for en fullstendig liste over støtte alternativene dine, pluss hjelp med alt underveis som å finne ut reparasjonskostnader, fjerne filene dine, velge en reparasjonstjeneste og mye mer.






