What to Know
- Aktiver Apps Edge ved å trykke på Settings > Display > Edge Skjerm > slå på Edge Panels.
- Sveip Edge Panel til venstre for å åpne Apps Edge. Trykk + for å legge til apper.
- Trykk Opprett apppar og velg to apper. Tilpass utseendet før du trykker Ferdig.
Denne artikkelen forklarer hvordan du bruker appparing med Samsung Galaxy Note 8. Appen parer åpner to apper samtidig på skjermen. Appene åpnes over hverandre hvis telefonen holdes vertik alt eller side ved side hvis telefonen holdes horisont alt.
Aktiver Apps Edge
- Trykk Innstillinger
- Velg Display
- Trykk Edge Screen
- Veksle Edge Panels til On
Open the App Edge
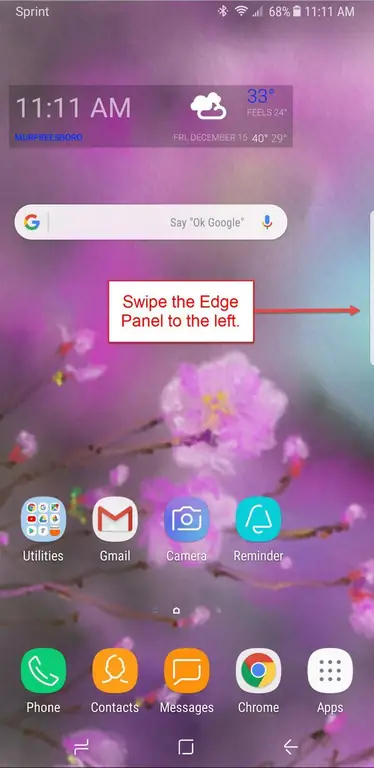
Åpne App Edge ved å sveipe Edge Panel til venstre. Hvis du sveiper en gang til, vises People Edge. Som standard er dette de eneste to Edge-funksjonene som er aktivert, men du kan endre det ved å trykke på Settings-ikonet og aktivere eller deaktivere de funksjonene du foretrekker. Tilgjengelige Edge-funksjoner inkluderer:
- Clipboard Edge
- Reminder Edge
- Enhetsvedlikehold
- Tasks Edge
- Vær
- hurtigverktøy
- Samsung Internett
- Sport
- Finance
- CNN
- Smart Select
- Calendar
- Yelp for Samsung
- Samsung Music
Add Apps to Your Edge
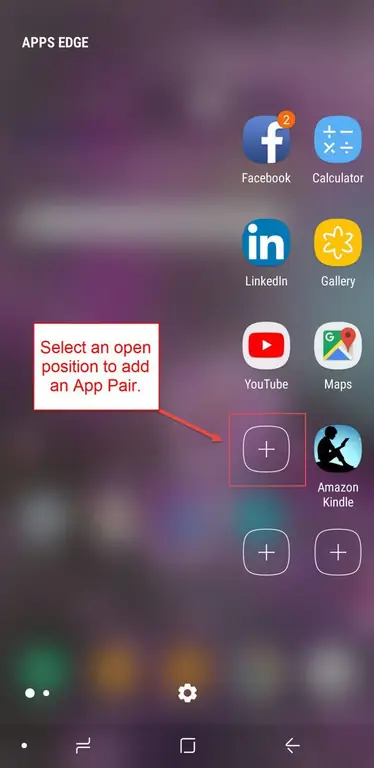
Når du åpner App Edge for første gang, må du fylle den med apper. For å gjøre det, trykk på +-tegnet og velg deretter appen du vil ha enkel tilgang til. Brukere velger ofte appene de bruker oftest.
Legg til et app-par til din Edge
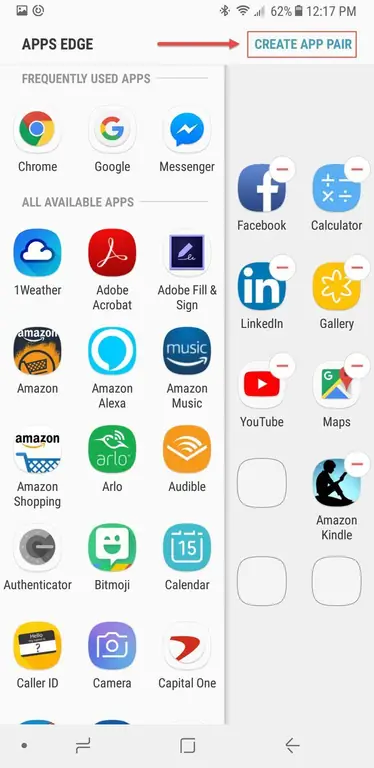
For å opprette et app-par, begynn på samme måte som du ville lagt til en enkelt app. Først trykker du på +-tegnet for å legge til en app. Deretter, på skjermen som vises, trykker du på Create App Pair i øvre høyre hjørne.
Hvis App Edge allerede er full, vil du ikke se +-tegnet. I stedet må du slette en app for å gi plass til en annen. Trykk og hold appen du vil slette til søppelbøtteikonet vises øverst på skjermen. Dra deretter appen inn i søppelbøtta. Ikke bekymre deg, den er fortsatt oppført i Alle apper, den er bare ikke lenger festet til App Edge.
Opprette et app-par
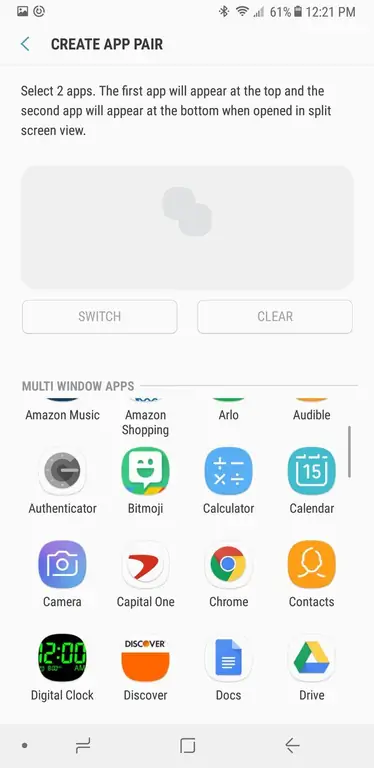
Create App Pair-skjermen åpnes. Velg to apper som skal pares sammen fra listen over tilgjengelige apper. Når de er paret, åpnes de to appene samtidig når du velger paret fra App Edge. Hvis du for eksempel ofte bruker Chrome og Dokumenter samtidig, kan du pare de to for å åpne sammen for å spare tid.
Noen apper kan ikke pares sammen, og vil ikke vises i listen over apper som er tilgjengelige for sammenkobling. Imidlertid kan du av og til støte på en feil som oppstår når du parer to tilgjengelige apper, men får en feilmelding når de prøver å åpne. Hvis dette skjer, kan appene åpne sammen, til tross for feilmeldingen. Ellers kan du alltid åpne appene og deretter trykke og holde inne Recents-knappen nederst til venstre på enheten for å bytte frem og tilbake mellom apper. Dette fungerer også for apper som ikke kan kobles sammen.
Tilpass hvordan app-paret ditt ser ut
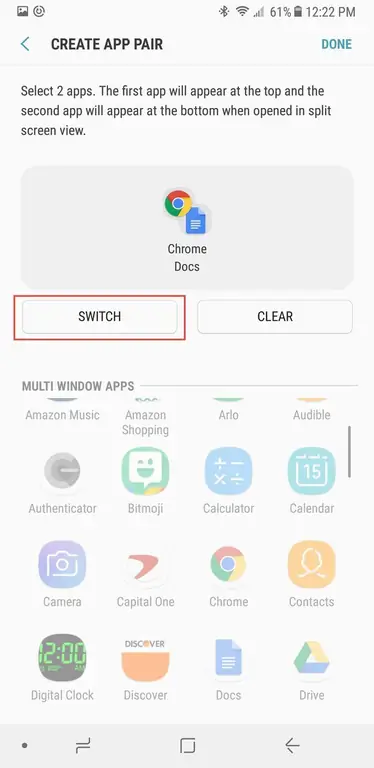
Appene åpnes i den rekkefølgen du valgte dem. Så hvis du velger Chrome først og deretter Dokumenter, vil Chrome være det øverste (eller venstre) vinduet på skjermen og Dokumenter vil være det nederste (eller høyre) vinduet. For å endre det, trykk på Switch.
Fullføre app-paret ditt
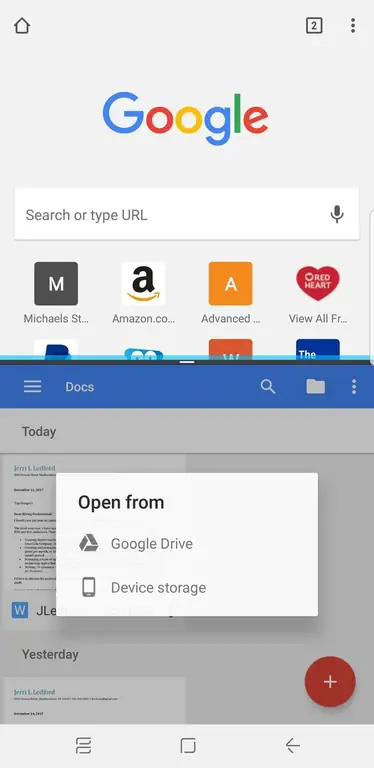
Når du har valgt appene du vil sammenkoble, vises Done i øvre høyre hjørne av skjermen. Trykk på Done for å fullføre sammenkoblingen, og du kommer tilbake til Apps Edge-innstillingssiden. Hvis du er ferdig, trykk Hjem-knappen for å gå tilbake til startskjermen. Du kan også legge til flere apper eller app-sammenkoblinger til Edge fra denne skjermen.
Å få tilgang til det nye app-paret er like enkelt som å sveipe appkanten til venstre og trykke på paret du vil åpne.
Parring av apper kan være litt feil, spesielt når du oppretter flere par om gangen. Hvis du begynner å oppleve problemer mens du oppretter app-par, kan du prøve å starte enheten på nytt når du er ferdig, og deretter få tilgang til de fullførte parene.
Produktivitet i par
En ting å merke seg når det gjelder å lage app-par er at ikke alle apper har paringsfunksjoner aktivert. Du vil være begrenset til de appene som er aktivert, men du vil finne at det er mange å velge mellom.






