Samsung Galaxy Note 9 har en av de beste smarttelefonkameraoppsettene på markedet. Doble 12 MP bakkameraer og et 8 MP selfie-kamera kombinert med kunstig intelligens (AI) gjør Note 9 til det nærmeste du kan komme et kamera av profesjonell kvalitet uten å måtte bære et DSLR. Her er toppfunksjonene til Samsung Note 9-kameraet.
Kunstig intelligens betyr bedre sceneoptimalisering
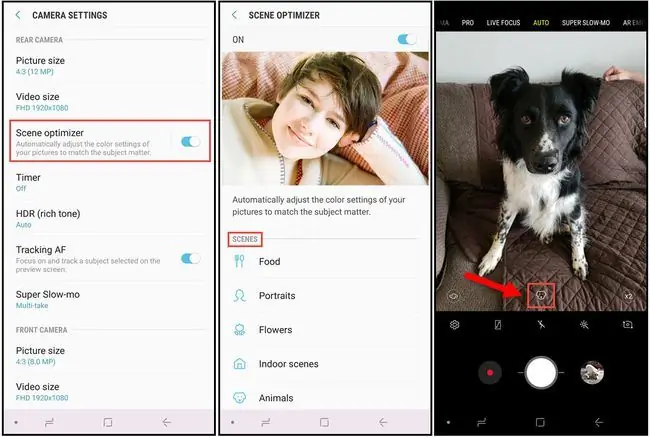
En av de mest bemerkelsesverdige egenskapene til Note 9-kameraet er AI-egenskapene som tillater unik scenegjenkjenning. Når du bruker enten front- eller bakovervendt kamera med sceneoptimalisering, prøver kameraet automatisk motivet og miljøet for å finne de beste innstillingene for bildet. Den justerer eksponeringen, kontrasten, lysstyrken og hvitbalansen for å ta best mulig bilder.
Sceneoptimalisering har 20 moduser, som lar kameraet justere farge, temperatur, hvitbalanse og andre innstillinger nøyaktig slik at du får best mulig bilde hver gang. Disse modusene inkluderer:
| Portrett | Flowers | innendørs | Dyr |
| Landscape | Greenery | Trær | Skies |
| Fjell | Strender | Soloppganger | Solnedganger |
| Vankanter (rennende vann) | Street | Natt | Snø |
| Fugler | Waterfalls | Tekst |
Åpne kamerainnstillingene og velg Sceneoptimalisering for å slå det på eller av. Når du tar bilder i automodus, vises et ikon i midten nederst på bildet som indikerer hvilken type scene kameralinsen oppdaget.
Ta feilfrie bilder med feildeteksjon
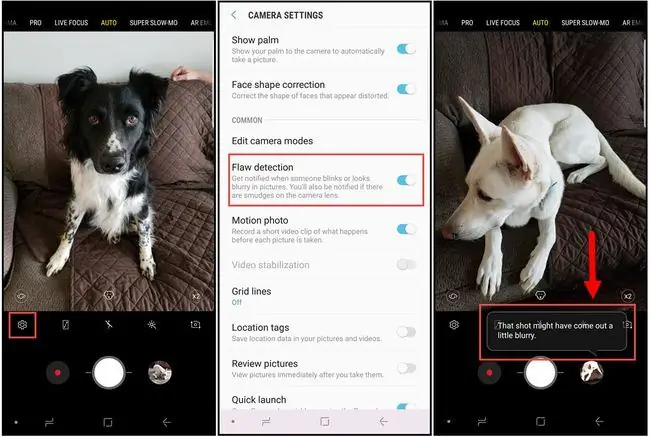
Det er frustrerende når du tar et gruppebilde bare for å oppdage at noen blinket eller bildet er litt uskarpt. Med feildeteksjon slått på, mottar du et varsel hvis noe er litt av. På den måten kan du ta bildet på nytt før du mister det perfekte bildet.
For å aktivere feildeteksjon, åpne kamerainnstillingene og velg Flaw Detection i Common-delen.
Flere kameramoduser for actionbilder
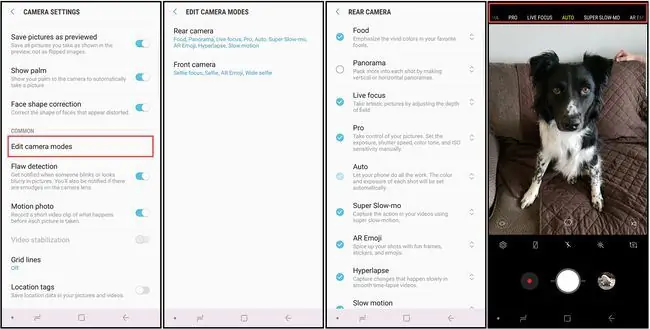
Note 9-kameraet inkluderer også noen nyttige modus alternativer, inkludert:
- Pro: Gir mulighet for manuell justering av innstillinger inkludert ISO, f-stopp, hvitbalanse og mer.
- Slow-motion: Tar automatisk opp video i sakte film.
- Hyper-lapse: Lager en time-lapse-video med actionscener med lengre varighet.
- AR Emoji: Lar deg lage en animert emoji fra en selfie.
Som med de fleste Note 9-kamerafunksjoner, kan du aktivere eller deaktivere disse modusene i kamerainnstillingene. Rull til Common-delen og velg Rediger kameramoduser, velg deretter Bakkamera eller Frontkamera og velg modusen du vil aktivere. Du kan også ordne rekkefølgen modusene vises i på kameraet ditt ved å dra dem opp eller ned på skjermen.
Endring av kameramodus vil ikke deaktivere Scene Optimization-funksjonen.
Super Slow-Mo-videoer og GIF-er
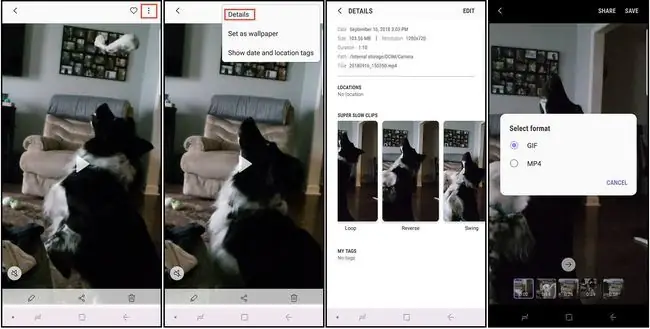
Med Super Slow-mo-funksjonen aktivert, vises en uthevet boks på kameraskjermen. Når et motiv beveger seg inn i boksen, tas et kort klipp med sakte film. Hele videoklippet er veldig kort (omtrent 14 sekunder langt), og slow-mo-delen av klippet er bare 2-4 sekunder langt, men du kan gjøre disse videoene om til GIF-er som går, svinger eller spiller i revers.
For å justere disse innstillingene, åpne videoen i galleriet, velg tre-prikker-menyen i øvre høyre hjørne, og velg deretter Details. Du blir bedt om å lagre bildet som en GIF- eller MP4-fil.
Du kan ta stillbilder fra videoer i sakte film. Under avspilling trykker du på skjermen for å se redigeringskontrollene, og deretter trykker du på image-ikonet i øvre venstre hjørne.
S Pen fjernutløser for bilder på avstand
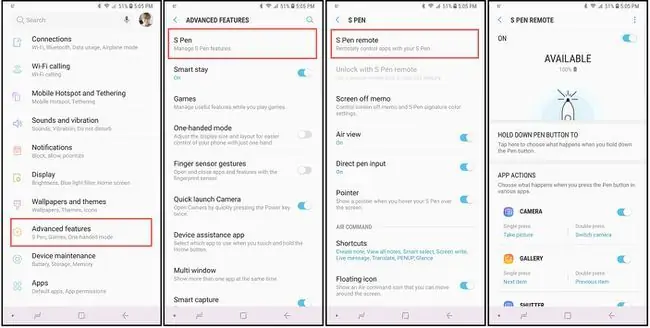
Takket være Bluetooth kan du bruke S Pen smart-pennen til å åpne kameraappen og ta bilder fra en avstand på opptil 30 fot. Slik aktiverer og tilpasser du denne funksjonen:
- Gå til hovedtelefonen Innstillinger.
- Velg Avanserte funksjoner > S Pen > S Pen Remote.
- I alternativene S Pen Remote, velg Hold nede penneknappen til og velg Camera(hvis den ikke er valgt). Du bør returneres til alternativskjermen for S Pen Remote.
- Rull til App Actions og velg Enkelttrykk, og velg deretter handlingen du vil utføre når du trykker på S Pen knapp.
- Velg Dobbelttrykk og velg handlingen du vil utføre når du dobbelttrykker S Pen-knappen.






