What to Know
- I Windows: Velg ønsket skjerm- og hjelpespråk i Fil > Options > Word Options> Language.
- Deretter velger du Velg redigerings alternativs i samme seksjon for å endre redigeringsspråket.
- Alle bortsett fra korrekturspråket i Office for Mac er de samme som for operativsystemet. For å endre det i Word: Tools > Language.
Denne artikkelen forklarer hvordan du endrer visnings- og/eller redigeringsspråk i Word for Office 365, Word 2019, Word 2016, Word 2013, Word 2010, Word Online og Word for Mac. I Windows - men ikke i macOS - kan du velge dem uavhengig av språket som er installert for operativsystemet ditt.
Hvordan endre visningsspråket
Visningsspråket i Word styrer båndet, knappene, fanene og andre kontroller. For å tvinge frem et visningsspråk i Word som er forskjellig fra operativsystemet ditt:
-
Velg Fil > Options.

Image -
I dialogboksen Word Options, velg Language.

Image -
I Velg visningsspråk-delen, velg Visningsspråk og Hjelpespråk deg ønsker å bruke. Språk installert i Windows 10 er oppført.

Image -
Hvis et spesifikt språk ikke er oppført, velg Få flere visnings- og hjelpespråk fra Office.com Installer om nødvendig en språktilbehørspakke, lukk og start Word på nytt. Du må kanskje starte datamaskinen på nytt også. Etter at en språkpakke er lastet inn, går du til Word Options-menyen og velger den pakken i listene Display Language og Help Language.
-
Velg Sett som standard for både visningsspråk- og hjelpespråklistene.

Image -
Velg OK for å lagre endringene dine.

Image
Hvordan endre redigeringsspråket i Word
Redigeringsspråket - som styrer staving, grammatikk og ordsortering - kan endres i skjermbildet for ord alternativer. Gå til Velg redigeringsspråk-delen, og velg et språk fra listen. Hvis språket ikke er oppført, velg rullegardinpilen Legg til flere redigeringsspråk og velg et språk.
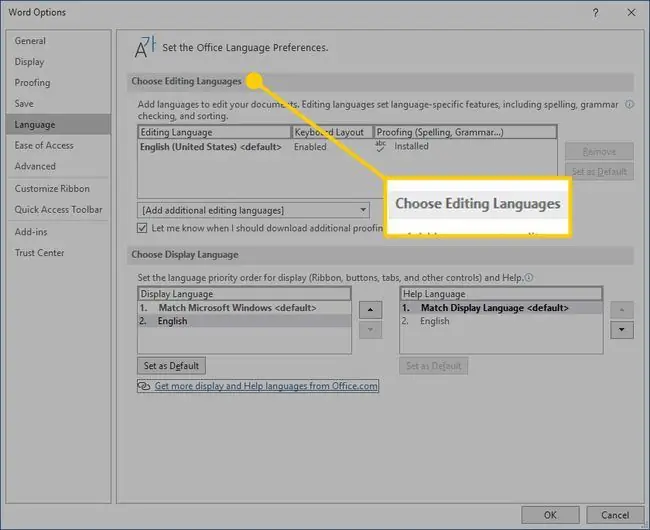
For å korrekturlese på det valgte språket, uthev teksten, og gå deretter til Review-fanen og velg Language > Angi korrekturspråk Velg et språk fra listen. Word vil anse det uthevede valget som det valgte språket som ikke er standard, og vil kontrollere stavemåten og grammatikken tilsvarende.
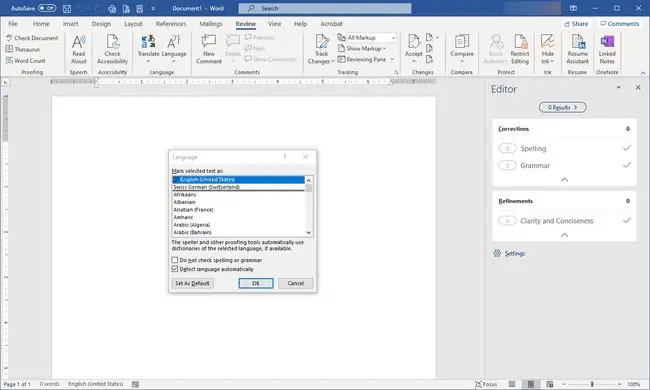
Hvordan endre språk i Word Online
Språk alternativene for Office Online ligner på de i skrivebordsversjoner av Office. I Office Online merker du teksten for korrektur på ikke-standardspråket. Velg Review > Stave og grammatikk > Angi korrekturspråk, og velg deretter ditt alternative språk. All korrektur i den valgte blokken vil bli styrt av reglene for det alternative språket.
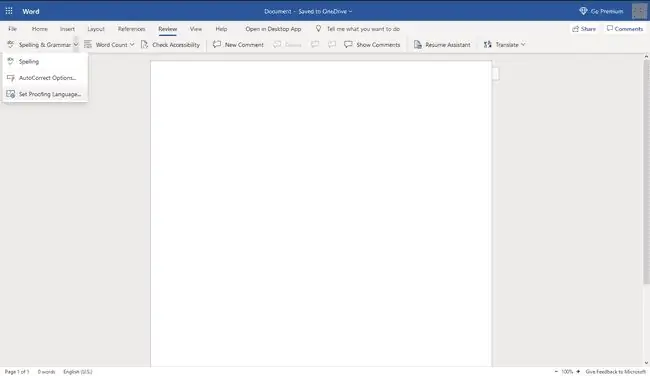
Hvordan endre språk i Word for Mac
Skjerm- og tastaturlayoutspråkene som brukes i Office for Mac er de samme som for operativsystemet. Du kan ikke bruke separate språk for OS- og Office-applikasjonene. Du kan imidlertid angi et annet korrekturspråk for Office for Mac.
For å endre korrekturspråket i Office for Mac, velg Verktøy > Language i Word eller et annet Office-program. For å endre korrekturspråket for nye dokumenter, velg Default.
Hvis du velger OK i stedet for Default, vil korrekturspråket du valgte kun gjelde for gjeldende fil.
Vanligvis bruker Word som standard språket til operativsystemet. Som regel bør du bruke Windows til å installere språkfiler i stedet for å stole på at et program som Word gjør det for deg.
FAQ
Hvordan sletter du en side i Word?
For å slette en side, åpne View-menyen og aktiver Navigation Pane i Showdel av båndet. Fra panelet til venstre markerer du siden du vil slette og trykker delete/backspace-tasten.
Hvordan sjekker du antall ord i Word?
For å sjekke antall ord, se på hva som vises i statuslinjen. Hvis du ikke ser antall ord, høyreklikker du på statuslinjen og velger Ordtelling.
Hvordan setter du inn en signatur i Word?
For å sette inn en signatur, skann og sett inn et signaturbilde i et nytt Word-dokument og skriv inn informasjonen din under det. Velg signaturblokken og gå til Sett inn > Quick Parts > Lagre utvalg i hurtigdelsgalleri Navn på signatur. Velg AutoText > OK






