Regresjon i Excel er en måte å automatisere den statistiske prosessen med å sammenligne flere sett med informasjon for å se hvordan endringer i uavhengige variabler påvirker endringer i avhengige variabler. Hvis du noen gang har ønsket å finne en sammenheng mellom to ting, er bruk av regresjonsanalyse i Excel en av de beste måtene å gjøre det på.
Instruksjonene i denne artikkelen gjelder for Excel 2019, Excel 2016, Excel 2013, Excel 2010.
Hva er meningen med regresjon?
Regresjon er en statistisk modelleringstilnærming som analytikere bruker for å bestemme sammenhenger mellom flere variabler.
Regresjonsanalyse starter med en enkelt variabel du prøver å analysere og uavhengige variabler du tester for å se om de påvirker den enkelte variabelen. Analysen ser på endringer i de uavhengige variablene og forsøker å korrelere disse endringene med resulterende endringer i den enkeltstående (avhengige) variabelen.
Dette høres kanskje ut som avansert statistikk, men Excel gjør denne komplekse analysen tilgjengelig for alle.
Utføre lineær regresjon i Excel
Den enkleste formen for regresjonsanalyse er lineær regresjon. Enkel lineær regresjon ser på sammenhengen mellom bare to variabler.
For eksempel viser følgende regneark data som inneholder antall kalorier en person spiste hver dag og vekten den dagen.
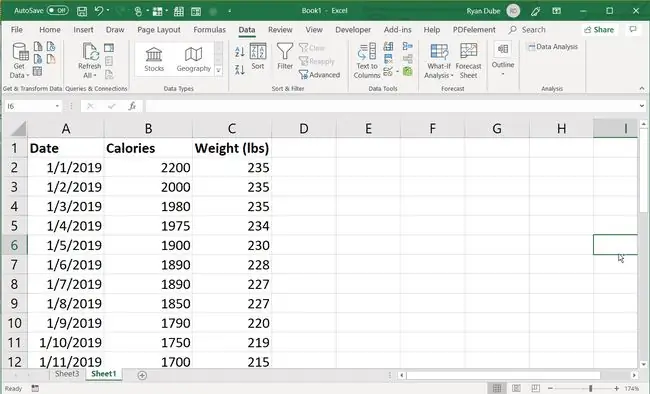
Siden dette regnearket inneholder to kolonner med data, og én variabel potensielt kan ha innvirkning på den andre, kan du kjøre en regresjonsanalyse på disse dataene ved hjelp av Excel.
Enabling Analysis ToolPak Add-On
Før du kan bruke Excels regresjonsanalysefunksjon, må du aktivere Analysis ToolPak-tillegget i skjermbildet for Excel- alternativer.
-
I Excel, velg Fil-menyen og velg Options.

Image -
Velg Add-ins i navigasjonsmenyen til venstre. Deretter må du kontrollere at Excel-tillegg er valgt i feltet Manage.

Image -
Til slutt velger du Go-knappen.

Image -
I popup-vinduet for tillegg. Aktiver Analysis ToolPack ved å klikke i boksen foran den for å legge til et merke og velge OK.

Image
Nå som Analysis ToolPak er aktivert, er du klar til å begynne å gjøre regresjonsanalyse i Excel.
Hvordan utføre enkel lineær regresjon i Excel
Ved å bruke regnearket for vekt og kalorier som eksempel, kan du utføre en lineær regresjonsanalyse i Excel som følger.
-
Velg Data-menyen. Deretter, i Analysis-gruppen, velg Data Analysis.

Image -
I Data Analysis-vinduet, velg Regression fra listen og klikk OK.

Image -
Y-inndataområdet er celleområdet som inneholder den avhengige variabelen. I dette eksemplet er det vekten. Input X Range er celleområdet som inneholder den uavhengige variabelen. I dette eksemplet er det kalorikolonnen.

Image -
Velg Etiketter for overskriftscellene, og velg deretter New Worksheet for å sende resultatene til et nytt regneark. Velg OK for å få Excel til å kjøre analysen og sende resultatene til et nytt ark.

Image -
Undersøk det nye regnearket. Analyseresultatet har en rekke verdier som du må forstå for å tolke resultatene.

Image Hvert av disse tallene har følgende betydning:
- Multiple R: Korrelasjonskoeffisienten. 1 indikerer en sterk korrelasjon mellom de to variablene, mens -1 betyr at det er en sterk negativ sammenheng. 0 betyr at det ikke er noen sammenheng.
- R Square: The Determination Coefficient, som viser hvor mange punkter mellom de to variablene som faller på regresjonslinjen. Statistisk sett er dette summen av kvadrerte avvik fra gjennomsnittet.
- Adjusted R Square: En statistisk verdi k alt R square som er justert for antall uavhengige variabler du har valgt.
- Standardfeil: Hvor presise resultatene fra regresjonsanalysen er. Hvis denne feilen er liten, er regresjonsresultatene dine mer nøyaktige.
- Observations: Antall observasjoner i regresjonsmodellen din.
De gjenværende verdiene i regresjonsutdataene gir deg detaljer om mindre komponenter i regresjonsanalysen.
- df: Statistisk verdi kjent som grader av frihet knyttet til kildene til variasjon.
- SS: Summen av kvadrater. Forholdet mellom restsummen av kvadrater og total SS bør være mindre hvis de fleste dataene dine passer til regresjonslinjen.
- MS: Gjennomsnittlig kvadrat av regresjonsdataene.
- F: F-statistikken (F-testen) for nullhypotesen. Dette gir betydningen av regresjonsmodellen.
- Significance F: Statistisk verdi kjent som P-verdien av F.
Med mindre du forstår statistikk og regneregresjonsmodeller, vil ikke verdiene nederst i sammendraget ha mye mening. Imidlertid er Multiple R og R Square de to viktigste.
Som du kan se, i dette eksemplet, har kalorier en sterk korrelasjon til totalvekt.
Multippel lineær regresjonsanalyse i Excel
For å utføre den samme lineære regresjonen, men med flere uavhengige variabler, velg hele området (flere kolonner og rader) for Input X Range.
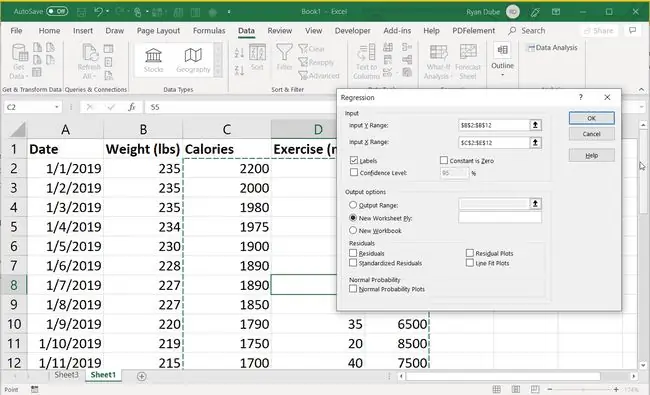
Når du velger flere uavhengige variabler, er det mindre sannsynlig at du finner en like sterk korrelasjon fordi det er så mange variabler.
En regresjonsanalyse i Excel kan imidlertid hjelpe deg med å finne korrelasjoner med en eller flere av disse variablene som du kanskje ikke er klar over eksisterer bare ved å gå gjennom dataene manuelt.






