What to Know
- Slå på iPhone, velg et språk, koble til Wi-Fi og aktiver iPhone.
- Du kan deretter gjenopprette data til iPhone fra en annen enhet eller en iCloud-sikkerhetskopi.
-
Til slutt, skriv inn Apple-ID-en din for å konfigurere Apple Pay, iCloud, iCloud Drive, nøkkelring og mer.
Denne artikkelen forklarer hvordan du setter opp en ny iPhone som kjører iOS 10 og nyere. Spesifikke trinn kan variere basert på versjonen av operativsystemet du kjører, men den grunnleggende prosessen vil være den samme.
Hvordan gjøre det første oppsettet av en iPhone
Når du har pakket ut og ladet den nye iOS-enheten din, følg disse trinnene for å få den i gang.
- Begynn med å slå på/vekke opp iPhone ved å holde nede dvale/av/på-knappen i øvre høyre hjørne eller på høyre kant, avhengig av modell. Sveip glidebryteren til høyre for å starte iPhone-aktivering.
-
Deretter skriver du inn litt informasjon om stedet der du skal bruke iPhone. Det innebærer å velge språket du vil skal vises på skjermen og angi hjemlandet ditt. Trykk på språket du vil bruke. Trykk deretter på landet du vil bruke telefonen i, og trykk på Next for å fortsette.
Alternativet du velger i dette trinnet vil ikke hindre deg i å bruke telefonen i andre land hvis du reiser eller flytter til dem, men det avgjør hvilket hjemland du har. Du kan endre det senere om nødvendig.
-
På dette tidspunktet har du muligheten til å bruke hurtigstart, som er tilgjengelig i iOS 11 og nyere. Denne funksjonen importerer informasjon trådløst fra en annen iOS-enhet, hvis du har en.
For å bruke hurtigstart, plasser den gamle telefonen ved siden av den nye. Du bruker den nye telefonens kamera til å koble dem sammen, og følg deretter instruksjonene til du får en " Fullfør på ny iPhone"-melding. Skriv inn den nåværende telefonens passord på den nye telefonen, og hopp deretter til trinn 6.
Hvis du ikke bruker hurtigstart, velg Konfigurer manuelt og fortsett.
-
Deretter må du koble til et Wi-Fi-nettverk. Dette trinnet er ikke nødvendig hvis telefonen er koblet til datamaskinen mens du konfigurerer den, men hvis du har et Wi-Fi-nettverk på stedet der du aktiverer iPhone, trykker du på navnet og skriver inn passordet (hvis den har en). iPhone-en din vil huske passordet fra nå av, og du vil kunne koble til det nettverket når som helst du er innenfor rekkevidde.
Hvis du ikke har et Wi-Fi-nettverk i nærheten, kan du også bruke mobildata.
Trykk Neste for å fortsette.
-
Når du har koblet til Wi-Fi eller iTunes, vil iPhone forsøke å aktivere seg selv. Dette trinnet inkluderer en trio med oppgaver:
- IPhone vil vise telefonnummeret som er knyttet til den. Hvis det er telefonnummeret ditt, trykker du på Neste. Hvis ikke, kontakt Apple på 1-800-MY-iPHONE.
- Skriv inn faktureringspostnummeret for telefonselskapskontoen din og de fire siste sifrene i personnummeret ditt, og trykk på Next.
- Godta vilkårene som dukker opp.
-
På din iPhone, konfigurer sikkerhetsfunksjonene du vil slå på, inkludert Touch ID, Face ID og/eller et passord. De er valgfrie, men vi anbefaler på det sterkeste at du bruker minst én, men vi anbefaler å bruke begge.
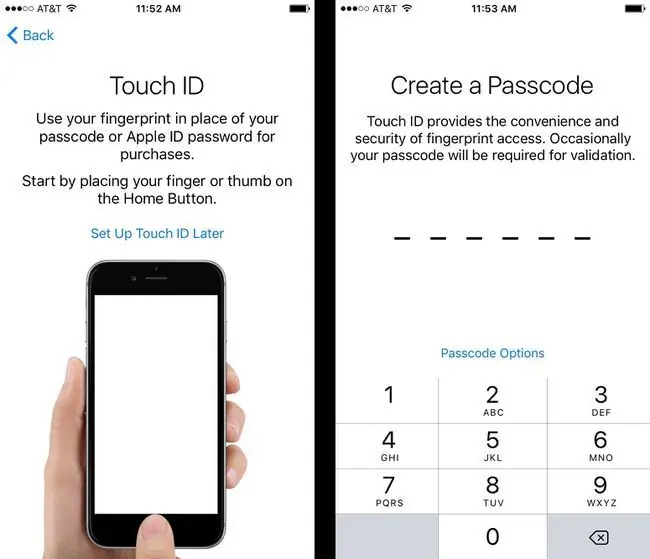
Image -
I neste trinn kan du overføre eller gjenopprette data, inkludert bilder, kontakter og apper. Du kan gjøre det fra en iCloud-sikkerhetskopi, en Mac/PC, en annen iPhone eller en Android-enhet.
Du kan overføre fra en annen enhet trådløst, men for å gjenopprette fra en sikkerhetskopi på en datamaskin, koble dem til med ladekabelen som fulgte med telefonen.
Hvis du ikke har noen data å overføre eller gjenopprette, velg Ikke overfør apper og data.
-
Deretter logger du på med Apple-ID-en din. Hvis du har en eksisterende Apple-ID som du har brukt med et tidligere Apple-produkt, skriv den inn her.
Hvis ikke, må du opprette en. Velg " Glemt passord eller har du ikke en Apple-ID?" og følg instruksjonene på skjermen. Du må angi informasjon som fødselsdato, navn og e-postadresse for å opprette kontoen din.
-
De siste trinnene innebærer å sette opp andre, valgfrie tjenester. Du trenger ikke å gjøre disse akkurat nå (eller noen gang), så du kan klikke deg gjennom dem hvis du vil ved å velge Set Up Later i Settings.
Disse tjenestene inkluderer:
- Apple Pay: Legg til kreditt- og debetkort for å slå på trådløs betaling i butikker som støtter dem.
- Automatiske oppdateringer: Hvis du slår på dette, vil telefonen automatisk laste ned og installere oppdateringer til apper og iOS.
- Utviklerdeling: Denne funksjonen deler noen av bruksdataene dine med utviklere for å hjelpe dem med å forbedre tjenestene.
- iCloud: Ved å bruke iCloud kan du bruke Apple Music, iCloud Keychain-passordbehandling, sikkerhetskopier og andre alternativer.
- Stedstjenester: Aktivering av denne lar apper som Apple Maps, Finn min iPhone, andre se og bruke posisjonen din.
-
Skjermtid: Dette alternativet er Apples foreldrekontroll-innstilling som lar deg begrense apper og angi begrensninger for når enheten er tilgjengelig.
- Siri: Når du slår på Siri, kan du bruke Apples virtuelle assistent til å bruke stemmekontroll. Dette trinnet vil få deg til å velge en stemme for Siri og lære den din egen.
- Velg Kom i gang for å fullføre konfigureringen av telefonen.
FAQ
Hvordan kobler jeg Apple Watch til min nye iPhone?
Når du gjenoppretter en sikkerhetskopi av din gamle iPhone, vil den spørre om du vil koble Apple Watch til din nye iPhone. Trykk på Fortsett, plasser den nye iPhonen nær Apple Watch, og følg deretter instruksjonene på skjermen.
Hvordan setter jeg opp en ny e-postkonto på iPhone?
For å konfigurere en ny e-postkonto på iPhone, gå til Settings > Mail > Accounts> Legg til konto . Velg en e-postklient, skriv inn påloggingsinformasjonen og følg instruksjonene for å legge til kontoen.
Hva bør jeg gjøre etter at jeg har konfigurert min nye iPhone?
Det første du bør gjøre når du får en ny iPhone er å sette opp Finn min iPhone i tilfelle du mister enheten. Deretter kan du konfigurere Apple Pay, Touch ID, Face ID og Medical ID.






