What to Know
- Først, sørg for at tofaktorautentisering er aktiv i appen du vil beskytte. Du vil motta en strekkode eller passord.
- Deretter, i Authenticator, velger du Begin og enten skann koden eller angi passordet.
- For å logge på, skriv inn brukernavnet og passordet ditt i appen, og skriv deretter inn passordet fra Google Authenticator.
Denne artikkelen vil fortelle deg hvordan du legger til en konto i Google Authenticator og logger på med tofaktorautentisering.
Hvordan fungerer Google Authenticator?
I mange tilfeller kan engangstilgangskoden sendes til et telefonnummer knyttet til kontoen din, men Google Authenticator-appen kan gi disse kodene på smarttelefonen din i stedet. Disse kodene sikrer at ingen andre har tilgang til kontoene dine, siden en tredjepart ikke bare trenger passordet ditt, men også tilgang til telefonen din for å logge på - noe eksterne hackere neppe får tak i.
Google Authenticator fungerer på tvers av Googles tjenester, i tillegg til et bredt utvalg av andre nettkontoer, inkludert Slack.
Slik får du Google Authenticator
Det første du må gjøre er å laste ned Google Authenticator-appen for mobilenheten din:
- For iOS-enheter, last ned Google Authenticator-appen fra App Store.
- For Android-enheter, last ned Google Authenticator-appen fra Play-butikken.
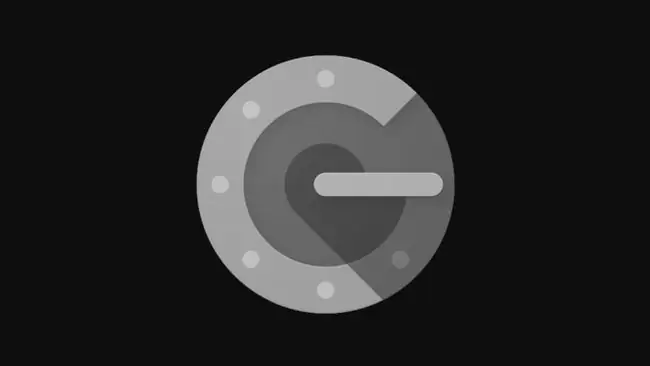
Aktiver tofaktorautentisering på kontoene dine
Du må aktivere tofaktorautentisering for nettjenestene du vil bruke med Google Authenticator. Trinnene for å gjøre dette vil være spesifikke for tjenesten din, så se tjenestens veiledning for å aktivere tofaktorautentisering. Det kan være oppført som 2FA, og kan ofte bli funnet under påloggingsprosessen.
Når du har aktivert tofaktorautentisering for kontoen din, kan du gå videre til neste prosess for å koble kontoen din til autentiseringsappen din.
For å koble Google Authenticator til Google-kontoen din, gå spesifikt til Googles oppsettside for tofaktorautentisering, som lar deg koble de to. Du trenger imidlertid ikke å aktivere dette hvis du bare vil bruke Google Authenticator med forskjellige tjenester.
Slik konfigurerer du Google Authenticator med kontoene dine
Med oppsettsiden for tofaktorautentisering åpen for ønsket tjeneste, og Google Authenticator-appen kjører på mobilenheten din, er du klar til å sette opp alt.
- Finn nøkkelen eller strekkoden du får fra nettkontoen din.
- Trykk Begynn i Google Authenticator-appen eller trykk på + hvis du allerede har koblet til en annen konto.
-
Skriv inn et kontonavn og nøkkelen fra nettkontoen din eller skann strekkoden inn i Google Authenticator med den innebygde skanneren.

Image -
Kontoen din blir automatisk koblet.

Image
Hvordan bruke Google Authenticator for å logge på
Når du har koblet Google Authenticator til kontoene dine, er det enkelt å bruke når du vil logge på disse kontoene.
- Logg på kontoen din med brukernavn og passord. Du blir deretter bedt om å fullføre tofaktorautentiseringen du har konfigurert med Google Authenticator.
- Åpne Google Authenticator-appen på telefonen din, finn den riktige kontoen og legg merke til nummeret fra appen.
-
Gå raskt tilbake til påloggingsskjermen og skriv inn nummeret fra Google Authenticator-appen for å fullføre påloggingsprosessen.
Koden endres regelmessig etter kort tid, angitt med et tidshjul i Google Authenticator-appen. Sørg for at koden du skriver inn på nettet fortsatt vises på telefonen når du taster den inn.






