AVERAGEIF-funksjonen gjør det lettere å finne gjennomsnittsverdien i et dataområde som oppfyller et spesifisert kriterium. En bruk for funksjonen er å få den til å ignorere nullverdier i data som kaster ut gjennomsnittet eller aritmetisk gjennomsnitt når du bruker den vanlige AVERAGE-funksjonen. I tillegg til data som legges til et regneark, kan nullverdier være resultatet av formelberegninger, spesielt i ufullstendige regneark.
Informasjonen i denne artikkelen gjelder for Excel-versjoner 2019, 2016, 2013, 2010 og Excel for Mac.
Ignorer nuller når du finner gjennomsnittet
Bildet nedenfor inneholder en eksempelfunksjon som bruker AVERAGEIF for å ignorere alle nullverdier. Alle viste funksjoner bruker den samme grunnleggende formelen med bare området som endres mellom eksemplene. De forskjellige resultatene skyldes de forskjellige dataene som brukes i formelen.
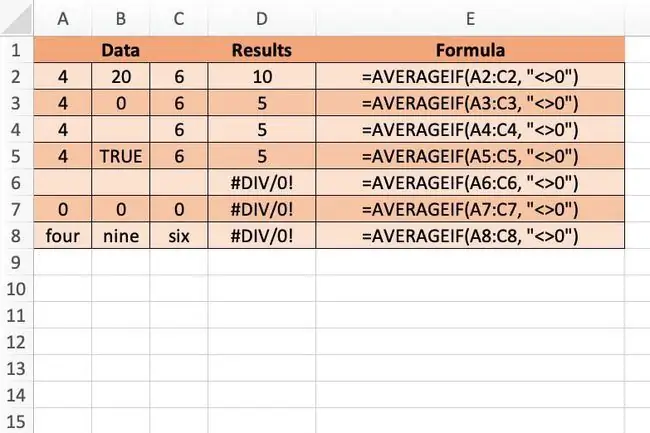
Kriteriet i formelen som tillater at nuller ignoreres er:
"0"
AVERAGEIF funksjonssyntaks og utvidelser
En funksjons syntaks refererer til funksjonens layout og inkluderer funksjonens navn, parenteser og argumenter. Syntaksen for AVERAGEIF-funksjonen er:
=AVERAGEIF (Rekkevidde, Criteria, Average_range)
Argumentene for AVERAGEIF-funksjonen er:
- Range (obligatorisk): Gruppen med celler funksjonen søker etter for å finne samsvar for Criteria-argumentet.
- Criteria (påkrevd): Bestemmer om dataene i en celle skal beregnes som gjennomsnitt eller ikke.
- Average_range (valgfritt): Dataområdet som gjennomsnittsberegnes hvis det første området oppfyller de angitte kriteriene. Hvis dette argumentet utelates, beregnes gjennomsnittet av dataene i Range-argumentet i stedet.
AVERAGEIF-funksjonen ignorerer:
- Celler i argumentet Average_range som inneholder boolske (TRUE eller FALSE) verdier.
- Celler i Average_range som er tomme.
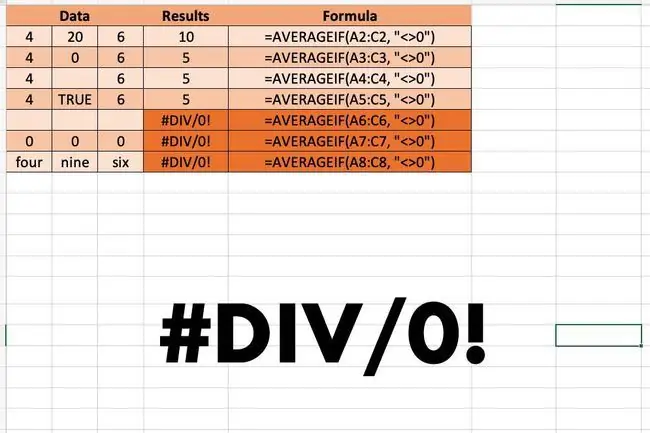
Hvis ingen celler i området oppfyller de identifiserte kriteriene, returnerer AVERAGEIF DIV/0! feilverdi, der alle cellene i området er lik null. Hvis Range-argumentet er helt tomt eller bare inneholder tekstverdier, returnerer AVERAGEIF også DIV/0! feilverdi.
Ignorer nuller-eksempel
Alternativer for å angi AVERAGEIF-funksjonen og dens argumenter inkluderer:
- Skriv hele funksjonen inn i en regnearkcelle.
- Velge funksjonen og dens argumenter ved hjelp av formelbyggeren.
Selv om det er mulig å legge inn hele funksjonen manuelt, er det enklere å bruke dialogboksen. Dialogboksen tar seg av å legge inn funksjonens syntaks, for eksempel parentes og kommaseparatorene som kreves mellom argumentene.
Hvis funksjonen og dens argumenter legges inn manuelt, må Criteria-argumentet være omgitt av anførselstegn, for eksempel " 0". Hvis Formelbyggeren brukes til å angi funksjonen, legger den til anførselstegn for deg.
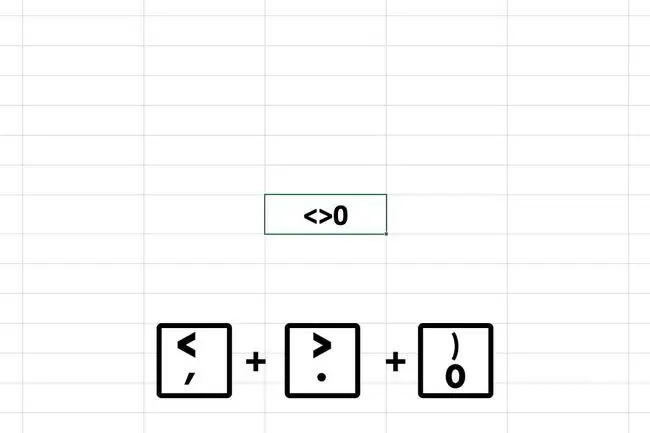
Åpning av formelbyggeren
Her er trinnene som brukes for å legge inn AVERAGEIF i celle D3 i eksempelbildet ved hjelp av formelbyggeren.
- Velg celle D3 for å gjøre den til den aktive cellen. Dette er stedet der funksjonsresultatene vises.
- Velg Formulas.
- Velg Flere funksjoner > Statistical for å åpne rullegardinlisten for funksjoner.
- Velg AVERAGEIF i listen for å få opp Formula Builder.
- Velg linjen Range.
- Uthev cellene A3 til C3 i regnearket for å gå inn i dette området.
- På kriterielinjen skriver du 0. Average_range er tom fordi du finner gjennomsnittsverdien for de samme cellene som er angitt for Range-argumentet.
-
Velg Ferdig for å fullføre funksjonen. Svaret 5 vises i celle D3.

Image
=AVERAGEIF(A3:C3, "0")
Siden funksjonen ignorerer nullverdien i celle B3, er gjennomsnittet av de resterende to cellene 5 ((4+6)/2=10). Hvis du velger celle D8 i eksemplet, vises hele funksjonen i formellinjen over regnearket.






