Autotekstoppføringer er hermetiske biter av tekst du kan sette inn i forskjellige Word-dokumenter - men med tastatursnarveier viser automatisk tekstinnsetting seg enda raskere.
Disse instruksjonene gjelder for Microsoft Word 2010 og nyere, for Windows-skrivebordet. Lignende funksjoner vises i Word 2007 og Word 2003, samt Word for Mac.
Opprett en automatisk tekstoppføring
Flere standard autotekstoppføringer leveres med Word. Dine standard autotekstoppføringer støtter tilordning av hurtigtaster.
Følg disse trinnene for å opprette en autotekstoppføring:
- Velg teksten du vil legge til i autotekstgalleriet ditt.
- Velg fanen Insert. I tekstgruppen klikker du på Quick Parts-knappen.
-
Plasser musepekeren over autotekst. I sekundærmenyen som åpnes klikker du Lagre utvalg i autotekstgalleri nederst i menyen.

Image -
Fyll ut feltene i dialogboksen Opprett ny byggekloss:
- Name-feltet vil vise teksten du valgte.
- Gallery skal settes til AutoText.
- Kategori er Generelt som standard, men du kan lage din egen.
- Description tilbyr en etikett for å identifisere oppføringen.
- Lagre det i malen du vil lagre oppføringen i. Standard er Normal.
- Options lar deg velge å ha autoteksten satt inn på vanlig måte, i sitt eget avsnitt eller mellom sideskift, og gir den en egen side.
-
Klikk OK.
Bruk av en snarvei til automatisk tekstinntasting
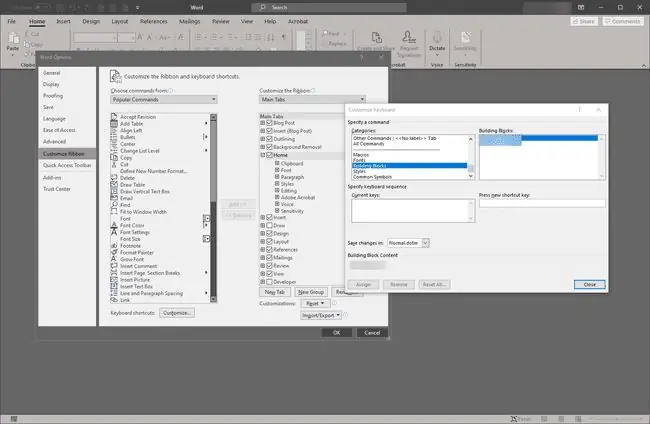
Tastatursnarveier gjelder for Word generelt og ikke bare for autotekstoppføringer. For å lage en ny snarvei, åpne Word- alternativer og velg fanen Customize Ribbon. Velg Customize-knappen nederst i dialogboksen. Rull kategorilisten til Building Blocks i den resulterende popup-boksen, og velg deretter den relevante blokken fra listen. Fra Trykk ny snarvei-boksen, skriv inn den tiltenkte tastekombinasjonen. Når du har klart det, velg Close og avslutt Word Options.
Hvis du lagrer endringene i Normal.dotm, gjelder hurtigtasten for alle nye dokumenter basert på Normal-malen. Dermed vedvarer hurtigtasten på tvers av dokumenter.






