Når du har lært det grunnleggende om redigering med Premiere Pro CS6, er du klar til å lære å legge til titler og tekst til videoen din. Å legge til en tittel i begynnelsen av videoen din er en fin måte å la seerne få vite hva du skal se. I tillegg kan du legge til kreditt på slutten av videoen din for å fortelle seerne om alle som var involvert i prosjektet.
Disse instruksjonene gjelder for Adobe Premiere Pro CS6. Creative Suite-linjen med skrivebordsapper ble offisielt avviklet i 2013 til fordel for den abonnementsbaserte Creative Cloud-pakken.
Kom i gang
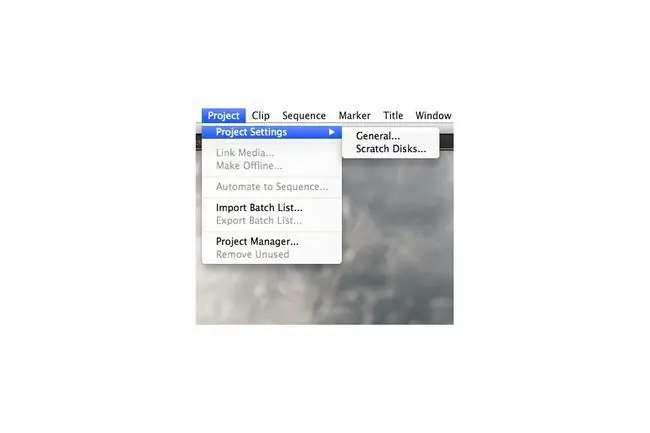
Åpne prosjektet ditt i Premiere Pro og kontroller at diskene er satt til riktig plassering ved å gå til Project > Prosjektinnstillinger > skrapedisker.
Legge til en tittel i begynnelsen av videoen din
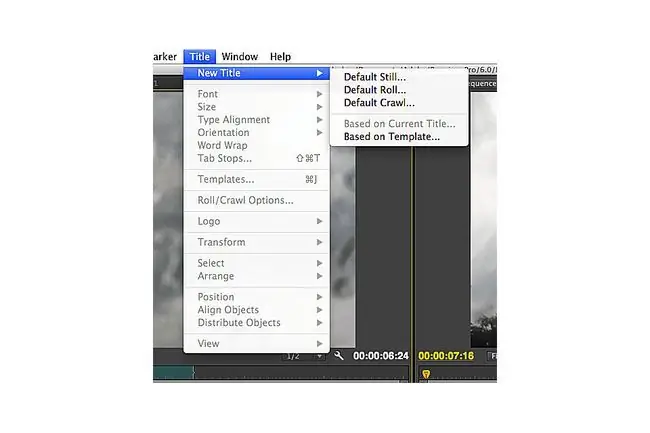
For å legge til en tittel til prosjektet ditt, gå til Title > New Title i hovedmenylinjen. Det er tre alternativer å velge mellom: Default Still, Default Roll, og Default Crawl. Velg Default Still, så får du en melding om å velge innstillingene for den nye introduksjonstittelen.
Velge innstillinger for tittelen din
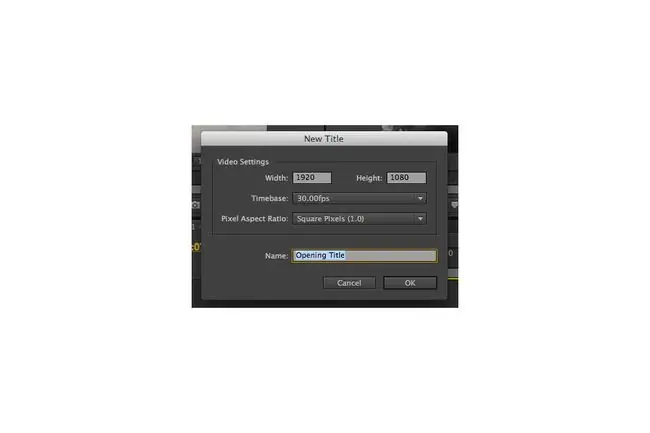
Sørg for at tittelen din har de samme innstillingene som sekvensinnstillingene for videoen din. Hvis videoen din er bredskjerm, setter du bredden og høyden til 1920 piksler x 1080 piksler - standard sideforhold for dette formatet. Deretter velger du redigeringstidsbase og pikselsideforhold for tittelen din. Redigeringstidsbasen er antall bilder per sekund av sekvensen din, og pikselstørrelsesforholdet bestemmes av kildemediet ditt. Hvis du ikke er sikker på disse innstillingene, kan du gå gjennom dem ved å velge Sequence panel og gå til Sequence > Sequence Settingsi hovedmenylinjen.
Legge til titler i en sekvens
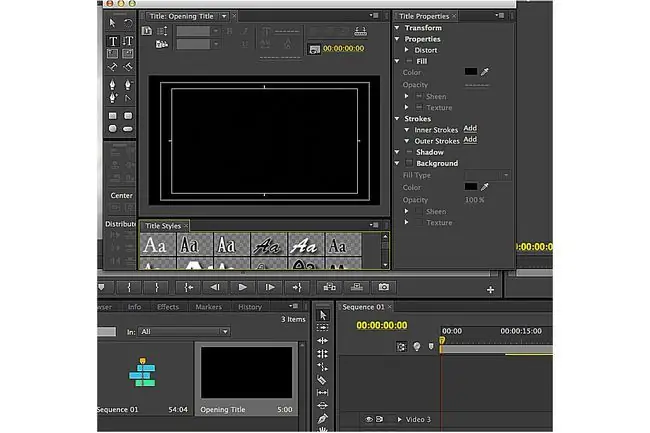
Legg til plass i begynnelsen av sekvensen for den nye tittelen ved å velge sekvensmediet og flytte det til høyre. Sett spillehodet i kø til begynnelsen av sekvensen. Du skal nå se en svart ramme i tittelvinduet. Velg tekststilen for tittelen ved å velge fra alternativene under hovedvisningen i tittelpanelet. Pass på at Type Text-verktøyet er valgt i verktøypanelet - du finner det rett under pilverktøyet.
Justering av tittelen
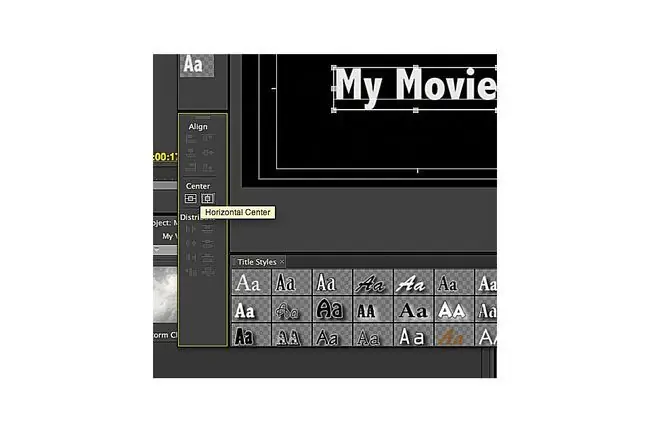
Velg den svarte rammen der tittelen skal vises. Skriv det inn i boksen. Etter at du har lagt til tekst, justerer du tittelen i rammen ved å klikke og dra med pilverktøyet. For å gjøre nøyaktige justeringer av tittelen, bruk tekstverktøyene øverst i Tittelpanelet eller verktøyene i Tittelegenskaper-panelet. For å sikre at tittelen din er i midten av rammen, bruk Center-funksjonen i Align-panelet, og velg å sentrere den horisont alt eller vertikal akse.
Legge til titler i prosjektpanelet
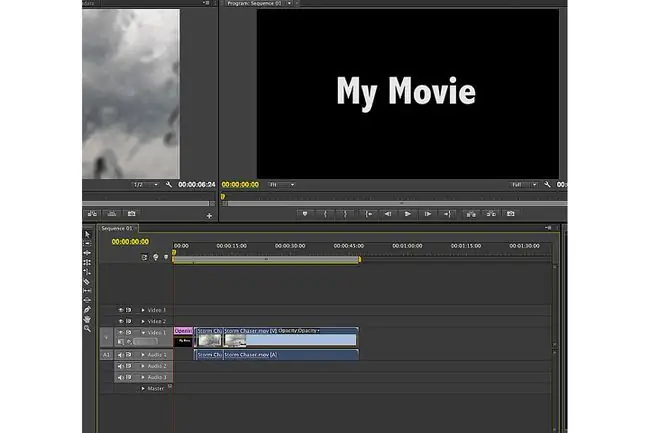
Når du er fornøyd med tittelinnstillingene, går du ut av tittelpanelet. Den nye tittelen din vises i prosjektpanelet ved siden av de andre kildemediene. For å legge til tittelen i sekvensen, velg den fra prosjektpanelet og dra den til ønsket plassering i sekvensen. Standardvarigheten for titler i Premiere Pro CS6 er fem sekunder; juster denne verdien ved å høyreklikke på tittelen i prosjektpanelet.
Legge til rullerende kreditter
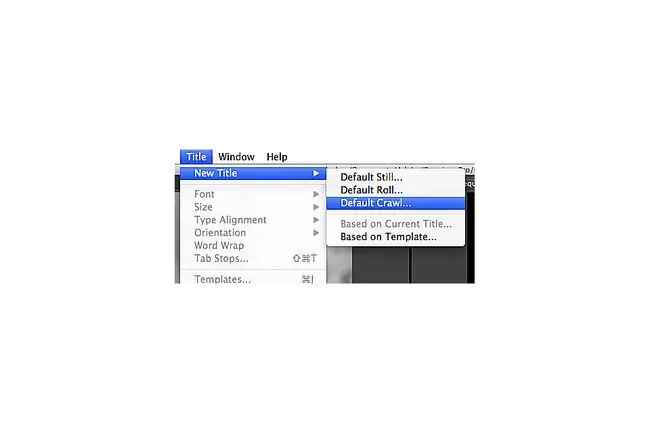
Prosessen med å legge til kreditt på slutten av videoen din ligner veldig på å legge til titler. Gå til Title > New Title > Standard Roll i hovedmenylinjen. Velg deretter de riktige innstillingene for studiepoengene dine - de skal samsvare med rekkefølgeinnstillingene for prosjektet ditt.
Legge til tekstbokser
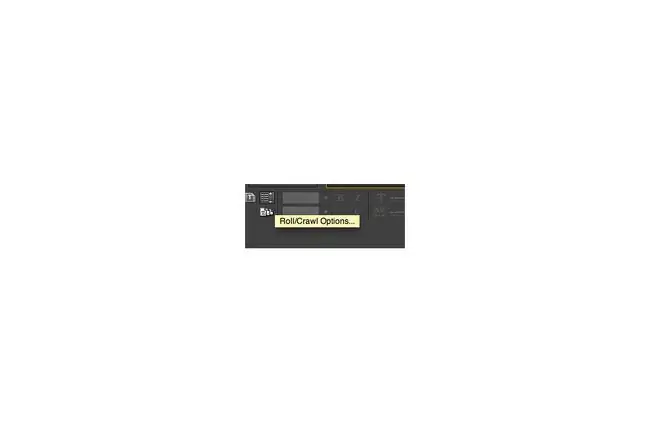
Det er nyttig å legge til flere tekstbokser når du lister opp personene som er involvert i prosjektet ditt. Bruk pilverktøyet og tekstkontrollene for å justere utseendet på kredittene dine. Øverst i tittelpanelet vises en knapp med horisontale linjer ved siden av en vertikal pil - det er her du kan justere bevegelsen til titlene dine i rammen. For grunnleggende rullende kreditter, velg Rull, Start Off Screen og End Off Screen i rullen/ Vinduet for gjennomsøkings alternativer.
Moving Rolling Credits Into Place
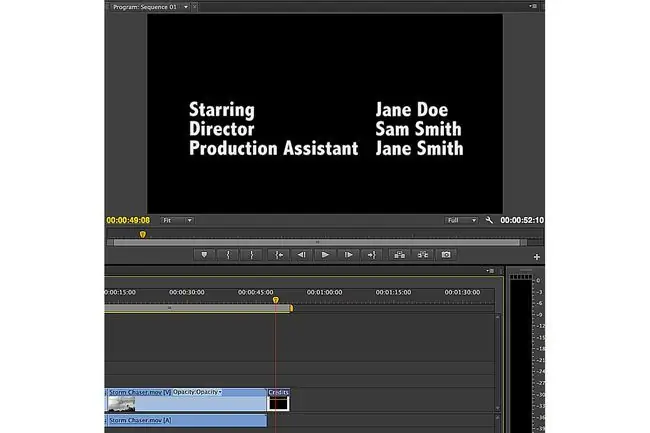
Når du er fornøyd med utseendet og bevegelsen til kredittene dine, lukker du tittelvinduet. Legg til studiepoeng på slutten av sekvensen ved å dra dem fra prosjektpanelet til sekvenspanelet.






