Når Hulu slutter å fungere, er ikke feilmeldingene alltid like nyttige. En av de vanligste feilmeldingene indikerer ganske enkelt at avspillingsfeil har oppstått. Denne meldingen er oftest sett på strømmeenheter som Roku, Amazon Fire TV og Fire Stick, konsoller som Xbox og PlayStation, og smart-TV-er fra Vizio, LG og andre.
I noen tilfeller gir Hulu deg en feilkode som kan hjelpe deg med å finne ut av problemet. Når det ikke skjer, og alt du ser er meldingen om avspillingsfeil, må du begynne med det grunnleggende, som å sjekke internettforbindelsen din og gå videre derfra.
Å fikse Hulu-avspillingsproblemer krever forskjellige trinn for hver enhet du strømmer fra. Denne veiledningen dekker hvordan du gjør dette på PS4, PS3, Xbox One, Xbox 360, Wii U, Nintendo Switch, Roku, Amazon Fire TV, Apple TV, Vizio TV-er og LG-enheter.
Hva forårsaker Hulu-avspillingsfeil?
Hulu-avspillingsfeil oppstår når appen på enheten din ikke er i stand til å kommunisere med Hulu-serverne, eller Hulu-serverne ikke kan levere en videostrøm.
Hulu-avspillingsfeil er vanligvis forårsaket av problemer med enheten, programvaren eller hjemmenettverket, og du kan fikse dem ved å følge instruksjonene nedenfor. Problemer inkludert at Hulus lyd ikke er synkronisert, bufre video eller ingen avspilling i det hele tatt.
I andre tilfeller er Hulu-avspillingsfeil forårsaket av problemer på Hulu-siden. Hva det betyr er at hvis du ser en avspillingsfeil når du prøver å se en Hulu-video, og alt går bra på din side, kan det hende at Hulu selv opplever et problem.
Når en avspillingsfeil er forårsaket av et problem med selve Hulu, er alt du kan gjøre å fortelle dem om problemet og deretter vente på at de skal fikse problemet.
Hvis du vil utelukke problemer som du faktisk kan fikse selv, her er tingene du kan gjøre når du opplever en Hulu-avspillingsfeil på strømmeenheten din:
-
Bekreft at Internett-tilkoblingshastigheten din er rask nok for strømming.
- Hulu-videoer kan hakke, bufre eller ikke spille av i det hele tatt hvis internetthastigheten din faller for lav. Tregt internett kan også føre til at lyden til Hulu ikke er synkronisert.
- Vanlige Hulu-videoer krever 3,0 Mbps.
- Hulu With Live TV krever 8,0 Mbps.
- Hvis du er usikker på hvor raskt internett er, sjekk ut guiden vår for å teste internetthastigheten din.
-
Start enheten og nettverksutstyret på nytt.
- Slå av, slå av og koble fra strømmeenheten og nettverksutstyret.
- La utstyret være frakoblet i omtrent ett minutt.
- Koble utstyret til igjen, slå det på og sjekk om Hulu-avspillingsfeilen vedvarer.
-
Bytt til en kablet tilkobling hvis mulig.
- Prøv å koble strømmeenheten til ruteren eller modemet med en Ethernet-kabel.
- Hvis avspillingsfeilen forsvinner, bruk enten en kablet tilkobling for å streame eller flytt den trådløse ruteren for å være nærmere enheten du bruker til å se Hulu.
- Hvis det ikke er praktisk å flytte ruteren, bør du vurdere å bytte til et mesh-nettverk, som gir bredere dekning.
-
Koble andre enheter fra nettverket ditt.
- Hvis du har mange datamaskiner, smarttelefoner, spillkonsoller og andre enheter koblet til nettverket ditt, kan problemet være begrenset båndbredde. Koble fra alle enheter du ikke bruker.
- Sikre nettverket ditt, og sørg for at ingen er koblet til det uten at du vet det.
- Hvis avspillingsfeilen forsvinner, kan det være lurt å kjøpe en flerbåndsruter eller en ruter som lar deg prioritere strømmetrafikk.
-
Sjekk ruterinnstillingene dine.
- Hvis ruteren din lar deg prioritere visse typer trafikk eller enheter, sett den til å prioritere enheten du prøver å se Hulu på.
- Prøv å endre innstillingene for domenenavnserveren (DNS) i ruteren din.
- Hvis du er usikker på hva DNS er, eller hvordan du endrer det, sjekk ut vår fullstendige veiledning for å endre DNS på de mest populære ruterne.
Hvis du fortsatt har en Hulu-avspillingsfeil etter å ha prøvd alle disse rettelsene, kan det hjelpe å slette eller tilbakestille Hulu-appen på enheten din. I noen tilfeller kan enheten din også ha et alternativ for å sjekke eller teste internettforbindelsen.
Fiksing Hulu-avspillingsfeil på PlayStation 4
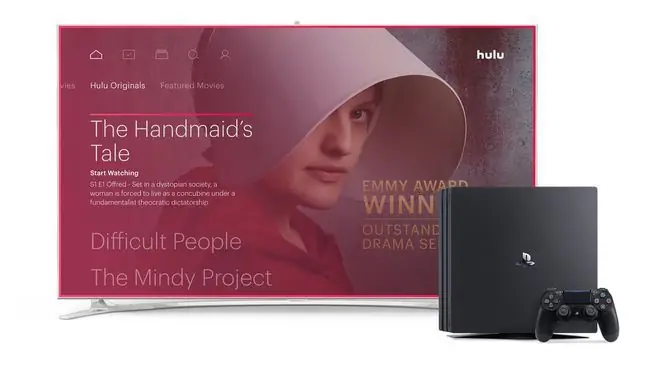
Hvis du prøver å se Hulu på PS4-en din, og du får en avspillingsfeil, må du sjekke statusen til internettforbindelsen din:
- Hvis du har Hulu eller en annen app åpen, lukk den og gå tilbake til XrossMediaBar (XMB).
- Naviger til Settings > Network > Test Internett-tilkobling.
Hvis det går bra, prøv å tilbakestille systemdatoen og -tiden:
- Hvis du har et spill eller en app åpen, gå tilbake til XMB.
- Naviger til Settings > Dato og klokkeslett > Dato- og klokkeslettinnstillinger >Sett med Internett > Set Now.
Hvis avspillingsfeilen vedvarer, er neste trinn å fjerne Hulu-appen og laste den ned på nytt:
- Gå til startskjermen.
- Finn Hulu-appen og fremhev den.
- Trykk på Options-knappen på kontrolleren.
- Velg Slett fra menyen.
- Trykk OK på bekreftelsesmeldingen.
- Åpne Store og last ned Hulu-appen på nytt.
Hvis det fortsatt ikke fungerer, prøv å tømme systembufferen:
Ikke gå inn i hvilemodus under denne prosessen. Avslutt hele systemet.
- Slå av PlayStation 4.
- Når indikatorlampen på systemet har sluttet å blinke, koble fra konsollen.
- Vent minst 30 sekunder.
- Koble PlayStation 4 til igjen og slå den på.
Fiksing Hulu-avspillingsfeil på PlayStation 3
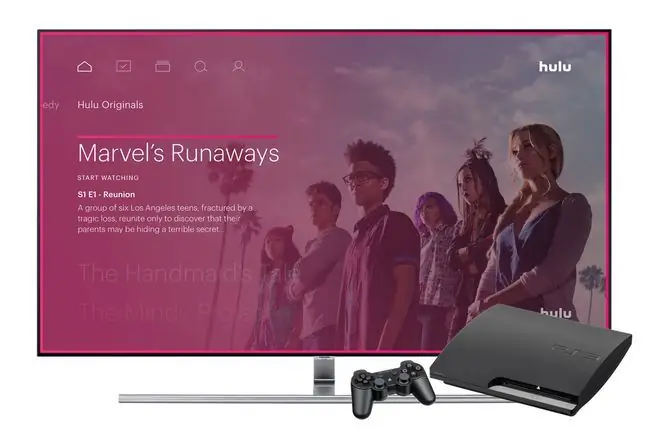
Hvis du opplever Hulu-avspillingsfeil på PS3-en din, er det første du må gjøre å sjekke statusen til internettforbindelsen din:
- Hvis du har Hulu eller en annen app åpen, lukk den og gå tilbake til hoved-XMB.
- Naviger til Settings > Nettverksinnstillinger > Internett-tilkoblingstest.
Hvis det ikke er problemer med internettforbindelsen, prøv å tilbakestille PS3-systemtiden:
- Hvis du har et spill eller en app åpen, lukk den og gå tilbake til hoved-XMB
- Naviger til Settings > Dato- og klokkeslettinnstillinger > Angi via Internett.
Hvis det heller ikke fungerer, prøv å fjerne og installere Hulu-appen på nytt:
- Uthev Hulu-applikasjonen.
- Trykk på triangle-knappen på kontrolleren.
- Velg Slett.
- Velg Yes for å bekrefte.
- Åpne PlayStation Store, og last ned Hulu-appen på nytt.
Fiksing Hulu-avspillingsfeil på Xbox One
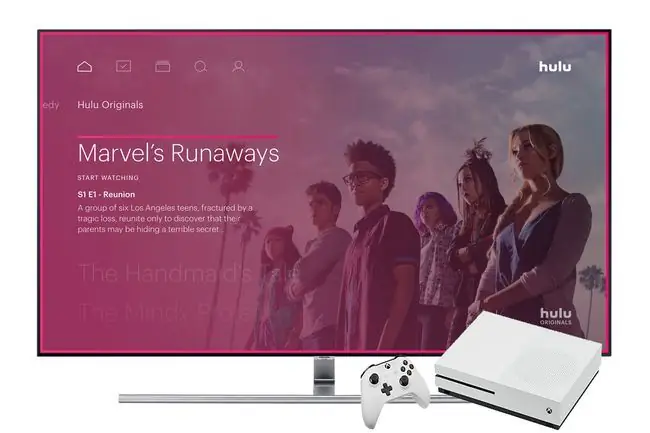
Hvis du opplever avspillingsfeil på Xbox One, er det første du må gjøre å teste internettforbindelsen på konsollen:
- Trykk på Xbox-knappen for å åpne veiledningen.
- Gå til System > Settings > General > Nettverksinnstillinger. Hvis det er noen kjente strømbrudd, vil de bli vist.
- Velg Test nettverkshastighet og statistikk, og sørg for at hastigheten er nok til å strømme video fra Hulu.
- I Nettverksinnstillinger kan du også velge Current Network Status for å bekrefte at Wi-Fi-tilkoblingen er sterk nok til å nå ruter.
Hvis tilkoblingen din er solid, prøv å slette og reinstallere Hulu:
- Gå til Mine spill og apper fra Hjem-skjermen.
- Uthev Hulu-appen og trykk deretter på menyknappen på kontrolleren.
- Velg Avinstaller fra menyen.
- Bekreft ved å velge Yes.
- Åpne Store, søk etter Hulu-appen og installer den på nytt.
Det neste du kan prøve er å tømme systembufferen på konsollen:
- Slå av Xbox One.
- Når konsollen har slått seg helt av, koble den fra strømnettet.
- La den være frakoblet i minst 30 sekunder.
- Koble konsollen til igjen, slå den på og sjekk om du fortsatt opplever avspillingsfeil.
Fixing Hulu-avspillingsfeil på Xbox 360
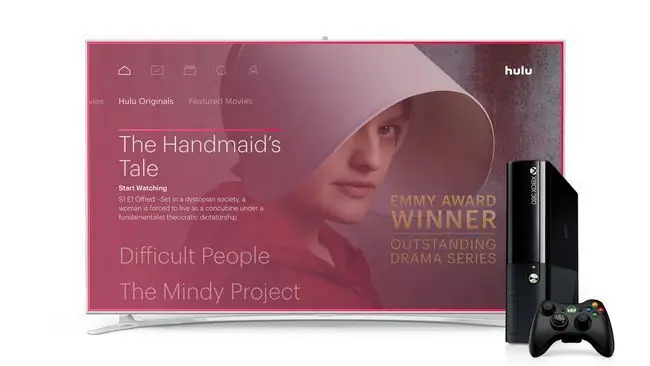
Før du prøver noe annet, kan du løse en avspillingsfeil ved å logge ut av Hulu-appen på konsollen. Slik gjør du det:
- Åpne Hulu-appen.
- Gå til Kontoseksjonen.
- Velg Logg ut fra Hulu.
- Logg inn igjen og sjekk om du fortsatt får en avspillingsfeil.
Neste trinn er å fullstendig slette Hulu-appen og laste den ned på nytt:
- Naviger til Settings > System > Storage > Alle enheter > Spill og apper.
- Uthev Hulu-ikonet og trykk Y på kontrolleren.
- Velg Slett.
- Last ned Hulu på nytt på konsollen din og sjekk om du fortsatt har en avspillingsfeil.
Fiksing Hulu-avspillingsfeil på Wii U
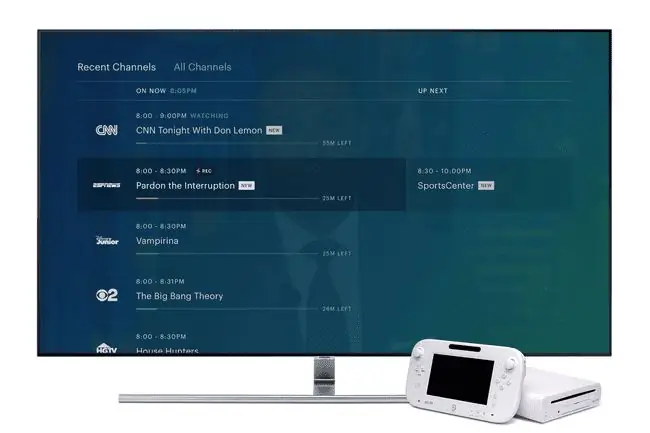
Det første du kan prøve på Wii U er å fjerne Hulu-kanalen fra konsollen og deretter installere den på nytt:
- Fra Wii U-menyen, velg System Settings.
- Rull over for å velge Data Management.
- Velg Copy/Move/Delete Data eller, hvis du bruker en eldre programvareversjon, Move/Delete Data.
- Velg Hulu-appen.
- Velg Slett, og velg det en gang til for å bekrefte.
Hvis det ikke fungerer, sørg for at Wii U har den siste systemoppdateringen installert:
- Fra startskjermen åpner du System Settings.
- Velg System Update.
- Hvis det er en systemoppdatering tilgjengelig, følg instruksjonene på skjermen for å laste ned og installere den.
Det siste du kan prøve, hvis du fortsatt har en avspillingsfeil, er å tilbakestille dato og klokkeslett på konsollen:
- Fra startskjermen åpner du System Settings.
- Velg Dato og klokkeslett.
- Pass på at innstillingene er riktige.
Fiksing Hulu-avspillingsfeil på Nintendo Switch
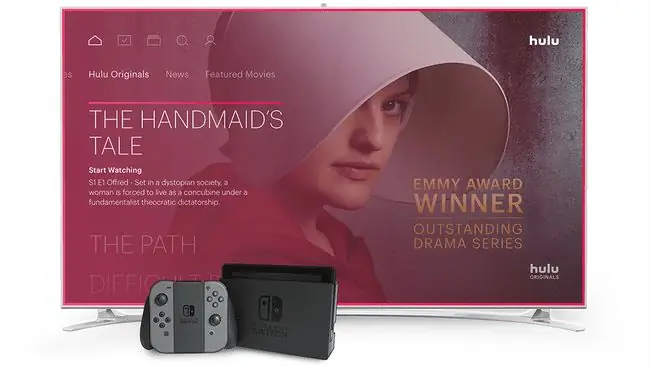
Det første du må gjøre hvis du ser Hulu-avspillingsfeil på Switch er å kjøre internettforbindelsestesten:
- Hvis du har noen apper eller spill åpne, trykk på hjemmeknappen og gå tilbake til startskjermen.
- Fra startmenyen, naviger til System Settings > Internett > Test tilkobling.
- Bekreft at internettforbindelsen fungerer og at nedlastingshastigheten er tilstrekkelig for strømming av Hulu-videoer.
Hvis internettforbindelsen din er i orden, prøv å lukke og starte Hulu-appen på nytt:
- Trykk på home-knappen for å gå tilbake til startmenyen.
- Uthev Hulu-appen og trykk X.
- Velg Close.
- Start appen på nytt og sjekk om du fortsatt har avspillingsfeil.
Neste trinn er å se etter oppdateringer til Hulu-appen:
- Fra startmenyen, velg ikonet for Hulu.
- Trykk + eller - -knappen på kontrolleren.
- Gå til Programvareoppdatering > Via Internett.
Hvis du fortsatt opplever avspillingsfeil, sørg for at selve bryteren er oppdatert:
- Trykk på home-knappen for å gå tilbake til startmenyen.
- Naviger til System Settings > System > System Update.
Det siste du kan prøve er å avinstallere Hulu-appen og laste den ned på nytt:
- Fra startmenyen, velg ikonet for Hulu.
- Trykk + eller - -knappen på kontrolleren.
- Gå til Administrer programvare > Slett programvare.
- Åpne Nintendo eShop og last ned Hulu på nytt.
For mer informasjon om hvordan du løser problemer med Switch, sjekk ut vår komplette veiledning for å løse vanlige Nintendo Switch-problemer.
Fiksing Hulu-avspillingsfeil på Roku
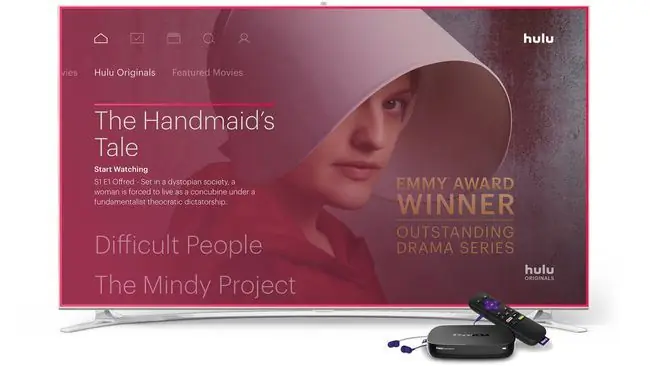
Hvis Hulu ikke fungerer på din Roku, kan du fjerne Hulu-kanalen og deretter legge den til igjen via Channel Store.
- Trykk på hjem-knappen på Roku-fjernkontrollen.
- Uthev Hulu-kanalen.
- Trykk på stjerneknappen på fjernkontrollen for å åpne alternativmenyen.
- Velg Fjern kanal, og bekreft når du blir bedt om det.
- Gå tilbake til startskjermen ved å trykke på hjem-knappen.
- Gå til Roku Channel Store, og velg Hulu-kanalen.
- Velg Legg til kanal for å bekrefte.
Hvis det ikke fungerer, sørg for at din Roku har den nyeste fastvaren installert:
- Åpne Hjem-menyen på din Roku.
- Naviger til Settings > System > System Update
- Velg Sjekk nå.
Fiksing Hulu-avspillingsfeil på Amazon Fire TV
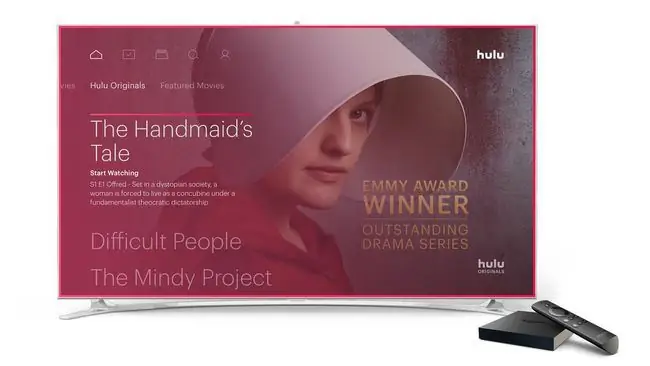
Det første du bør prøve når du opplever avspillingsfeil på Fire TV eller Fire Stick, er å fjerne de midlertidige filene som Hulu har lagret på enheten din.
Hvis det ikke fungerer, kan du prøve å avinstallere og laste ned appen på nytt:
- Gå til Settings > Applications > Administrer installerte applikasjoner.
- Velg Hulu-appen, og deretter Avinstaller.
- Følg eventuelle ytterligere instruksjoner på skjermen for å fjerne Hulu fullstendig.
- Søk etter Hulu og gå deretter til Apps & Games for å finne appen.
- Bruk Last ned for å laste ned Hulu på nytt på Fire TV-en.
Fiksing Hulu-avspillingsfeil på Apple TV
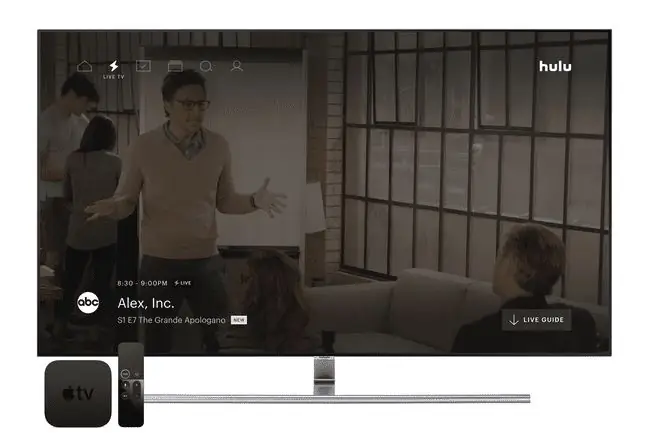
Hvis du får Hulu-avspillingsfeil på Apple TV-en din, er det et par ting du kan prøve:
- Bekreft nettverksinnstillingene dine ved å gå til Settings > Network.
- Oppdater Hulu-appen din ved å gå til Settings > System.
For mer detaljert informasjon om Apple TV-problemer, sjekk ut vår fullstendige veiledning for å løse Apple TV-problemer.
Fiksing Hulu-avspillingsfeil på Vizio TV-er

Hvis du har en Vizio TV som har Hulu-appen, og du opplever avspillingsfeil, kan du slette appen og laste den ned på nytt:
- Trykk på VIA-knappen på fjernkontrollen.
- Uthev Hulu-appen og trykk gul knapp på fjernkontrollen.
- Velg Delete Snippet.
- Naviger til widgetgalleriet, og finn Hulu.
- Velg Legg til widget til min profil.
- Sjekk for å se om du fortsatt har avspillingsfeil.
Du kan bare slette og installere Hulu-appen på nytt på Vizio-TV-er. Vizio Blu-Ray-spillere og strømmespillere har ikke dette alternativet.
Fiksing Hulu-avspillingsfeil på LG-TV-er og Blu-Ray-spillere

De enhetsspesifikke alternativene dine for å takle Hulu-avspillingsfeil på LG-enheter er begrenset. Hvis du kan starte videoer, men de hakker, buffer eller slutter å spille av, kan du prøve å senke videokvaliteten:
- Start en video på Hulu.
- Mens videoen spilles av, trykk på ned-knappen på LG-fjernkontrollen.
- Naviger til Video Quality.
- Senk videokvaliteten og se om det løser problemet.
Hvis du fortsatt opplever avspillingsfeil, prøv å oppdatere LG-fastvaren:
- Trykk på Hjem-knappen på fjernkontrollen.
- Velg innstillingsikonet øverst.
- Velg General fra menyen til venstre.
- Velg Om denne TV-en mot bunnen.
- Sørg for at Tillat automatiske oppdateringer er merket av, og velg deretter Se etter oppdateringer.
- Følg alle trinnene på skjermen for å laste ned og installere oppdateringen.






