- Forfatter Abigail Brown [email protected].
- Public 2023-12-17 06:57.
- Sist endret 2025-01-24 12:19.
What to Know
- Gå til Settings > Accessibility > Touch > AssistiveTouch og flytt glidebryteren til On.
- En virtuell hjemmeknapp på skjermen vises på skjermen. Trykk på ikonet for å åpne menyen.
Denne artikkelen forklarer hvordan du legger til AssistiveTouch-knappen på iPhones som kjører iOS 12 og nyere, og hvordan du bruker AssistiveTouch. Likevel gjelder disse tipsene for alle iPhones, ikke bare de med Hjem-knapp. Det betyr at de fungerer med iPhone X og nyere, selv om disse modellene ikke har en Hjem-knapp.
Slik setter du en Hjem-knapp på iPhone-skjermen med AssistiveTouch
For å legge til en hjemknapp på iPhone-skjermen ved å aktivere AssistiveTouch, følg disse trinnene:
-
I iOS 13 og nyere trykker du Innstillinger > Tilgjengelighet.
Hvis du bruker iOS 12, gå til Settings > General > Tilgjengelighet.
-
Gå til Touch > AssistiveTouch for å finne knappen for å slå den på.
Hvis du bruker iOS 12, trykker du bare AssistiveTouch fra Accessibility-skjermen.

Image - På AssistiveTouch-skjermen flytter du glidebryteren til på/grønn.
- Et nytt, rundt ikon vises på skjermen din. Det er den nye virtuelle hjemmeknappen på skjermen.
Hvordan bruke AssistiveTouch på iPhone
Med AssistiveTouch-berøring slått på, her er hvordan du bruker det.
Trykk på ikonet får opp en meny med følgende alternativer:
- Varslinger: Gir rask tilgang til varslingssenteret.
- Custom: Gir deg tilgang til alle egendefinerte snarveier eller handlinger du har opprettet.
- Device: Tilbyr etttrykkstilgang til vanlige funksjoner som å låse telefonen, heve og senke volumet, dempe og mer.
- Siri: Lanserer Siri (stor overraskelse, ikke sant?).
- Kontrollsenter: Avslører kontrollsenteret (en annen overraskelse).
- Hjem: Tilsvarer å klikke på Hjem-knappen. Akkurat som den fysiske Hjem-knappen, kan du også dobbelttrykke på den.
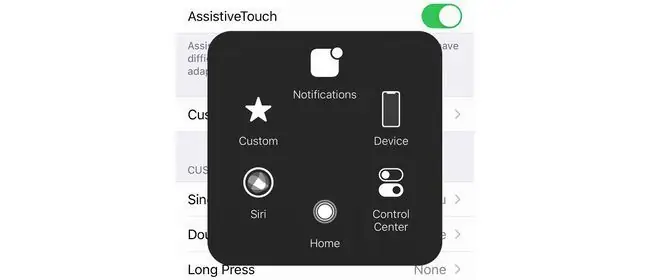
Når du velger noen av disse alternativene, kan du gå tilbake ved å trykke på tilbakepilen i midten av vinduet.
Du drar og slipper AssistiveTouch-ikonet for å flytte rundt på skjermen til en posisjon som er mest komfortabel eller nyttig for deg.
Hvordan tilpasser du AssistiveTouch på iPhone
Vil du endre handlingene som utløses når du trykker eller dobbelttrykker på AssistiveTouch-hjemmeknappen på skjermen? Du kan. Bare følg disse trinnene:
-
I iOS 13 og nyere, gå til Settings > Accessibility > Touch > AssistiveTouch.
I iOS 12, gå til Settings > General > Tilgjengelighet >AssistiveTouch.
- Du kan kontrollere hva som skjer for et Single-Tap, Double-Tap, eller Long Press. Trykk på menyen for handlingen du vil tilpasse.
-
Velg handlingen du ønsker fra den tilgjengelige listen.

Image -
For Double-Tap og Long Press, kan du også kontrollere hvor lang tid som kreves for handlingen før den blir tidsavbrutt. Kontroller dette i henholdsvis Double-Tap Timeout og Long Press Duration menyene.
Du kan også gjøre den virtuelle Hjem-knappen mer eller mindre ugjennomsiktig når den ikke er i bruk. Trykk på Idle Opacity-knappen og flytt glidebryteren til ønsket gjennomsiktighet.
Slik slår du av AssistiveTouch på iPhone
Vil du ikke ha hjemmeknappen på skjermen lenger? Slå av AssistiveTouch ved å følge disse trinnene:
-
I iOS 13 og nyere, trykk på Innstillinger > Tilgjengelighet > Touch >AssistiveTouch.
Hvis du bruker iOS 12, gå til Settings > General > Tilgjengelighet > AssistiveTouch.
- Flytt AssistiveTouch-glidebryteren til av/hvitt.
Hva er AssistiveTouch?
AssistiveTouch setter en virtuell Hjem-knapp på iPhone-skjermen. Denne virtuelle Hjem-knappen lar deg utføre de samme handlingene som å trykke på Hjem-knappen, men ved å trykke på et skjermikon i stedet. Den inneholder også snarveier til vanlige oppgaver som involverer Hjem-knappen, og lar deg tilpasse snarveiene som utløses ved å trykke på den.
AssistiveTouch ble opprinnelig designet for personer med fysiske forhold som gjør det vanskelig for dem å trykke på knappen. Siden den gang har den også blitt brukt som en løsning for ødelagte Hjem-knapper (det kan for eksempel hjelpe å fikse en iPhone som ikke slår seg av), av folk som er bekymret for at Hjem-knappen vil slites ut hvis de klikker for mye på den (det er ikke sant, forresten), og av de som liker funksjonens bekvemmelighet.






